かわいい3Dモデルを作るにも1から作るのはさすがにキツイです
という訳でVroidの3DモデルをMMDに出力する方法を書きました
Blenderで3Dモデル作ろうとしたけど挫折した人とかは参考にどうぞ
必要な物
必要な物を書きました
ソフト
- PmxEditor
- VroidStudio
- MikuMikuDance
- VRM2PmxConverter
プラグイン
- VRM2PMX変換モデルの最適化
- Check Basic Bone
- Semi Standard Bones
MMDでちゃんと踊れるようにするのに必要です
プログラム
- Microsoft .NET Framework 4 (Web インストーラー)
- Microsoft Visual C++ 2010 再頒布可能パッケージ (x64)
- Microsoft .NET Framework 3.5 Service Pack 1
- DirectX エンド ユーザー ランタイム Web インストーラ
- Visual Studio 2013 Visual C++ 再頒布可能パッケージ
PmxEditorなどを起動する場合に必要になるプログラム
Microsoft Visual C++ 2010 再頒布可能パッケージ (x64)はMMDのリンク側でダウンロードします
ダウンロードするだけなので平気 大丈夫
やり方
- 必要ソフトのダウンロード
- Vroidでの作業
- モーションを入れる
- モーションを入れる
長いけど一度できれば なんなりとお使いください
必要ソフトのダウンロード
- プログラム
- プラグイン
- ソフト
以上の順番でダウンロードしていきます
プログラム
- Microsoft .NET Framework 4 (Web インストーラー)
- Microsoft Visual C++ 2010 再頒布可能パッケージ (x64)
- Microsoft .NET Framework 3.5 Service Pack 1
- DirectX エンド ユーザー ランタイム Web インストーラ
- Visual Studio 2013 Visual C++ 再頒布可能パッケージ
リンクから順なりにダウンロードしていきます edgeをインストールしますか?は無視でOK
Microsoft Visual C++ 2010 再頒布可能パッケージ (x64)はMMDサイトの下にURLリンクがあります
誠にあるって言われた
- あるなら大丈夫
プラグイン
リンクから順なりにダウンロードしていきます 解凍はしないで今はそのままにしておきましょう
one driveのはPMDE Plugins → Semi Standard Bonesであります
ソフト
ダウンロードしましょう
プラグインの操作
- VRM2PMX変換モデルの最適化
- Check Basic Bone
- Semi Standard Bones
この3つのファイルはプロパティから許可をしないと上手く起動しません
解除方法
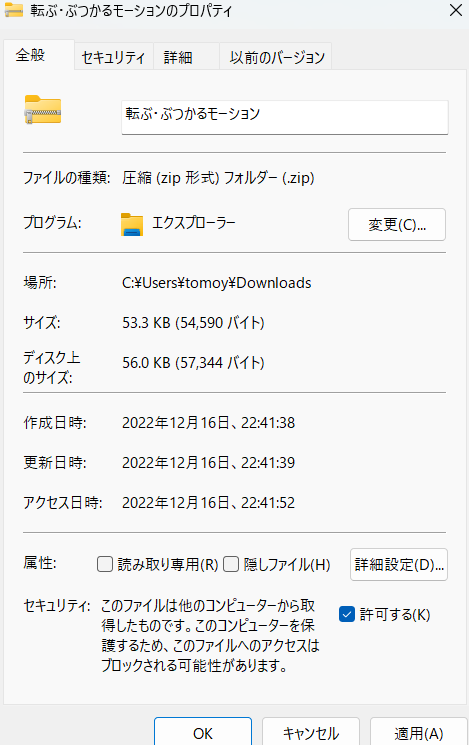
左クリック→セキュリティの欄にある所を許可するのチェックのボタンをおす
そこから解凍して下さい
ないよ
- 既に解凍をしていると出ません
PmxEditorに移動
- PmxEditorを開く
- pluginフォルダを開く
- Userフォルダを開く
- そこにファイル(一度開いたら見える状態)で入れる
userという欄に先ほど解凍したファイル出してを入れて下さい これで一度PmxEditorを開いてエラーが出ないならOK(X64で開く)
開けたなら一度もうひとつのウィンドウから編集→Userの欄にプラグインがあるか確認
PMX起動時にエラーの嵐
- プロパティでしっかり許可できていない
ZIP解凍前に許可しておかないと駄目です
Vroidでの作業
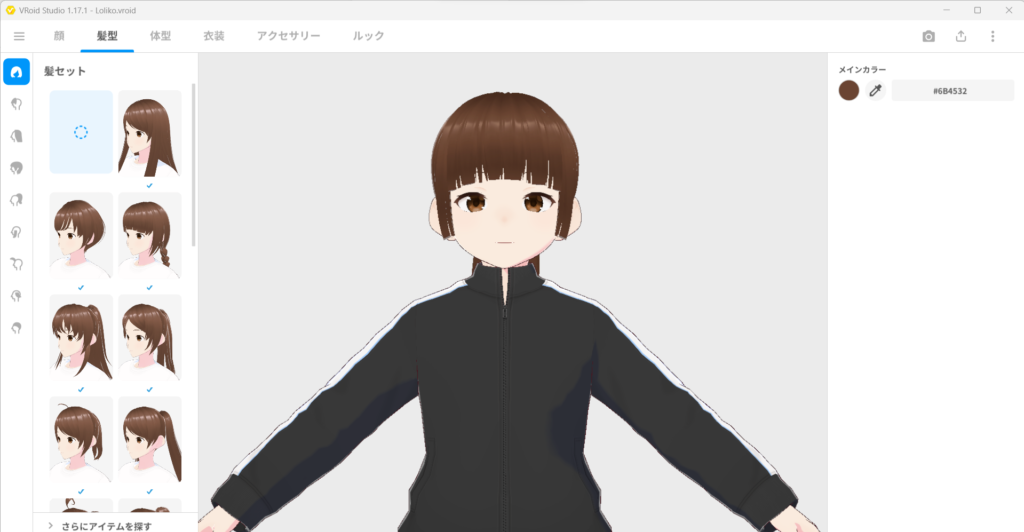
適当に好きなように作ってください
出来たら右上のダウンロードマークを押してVRMファイルにエクスポートしましょう
作る時のポイント
- 細かい髪のパーツをあまり使わない
- スカートなどのパーツを使わない
- 凝った洋服を選ばない
以上のパーツを使うとおかしな動作を発生させやすいです
特に髪の微振動は近くに寄せたい時には特に目立つので個人的にはシンプルにするのがベスト
髪のボーンとかは弄らないで平気
- 今は平気
後で髪がプルプル動く時とかは必要(10位減らすと結構止まる)
変換 改良の作業
さっき作ったVroidモデルを読み込めるようにします
VRMを変換させる
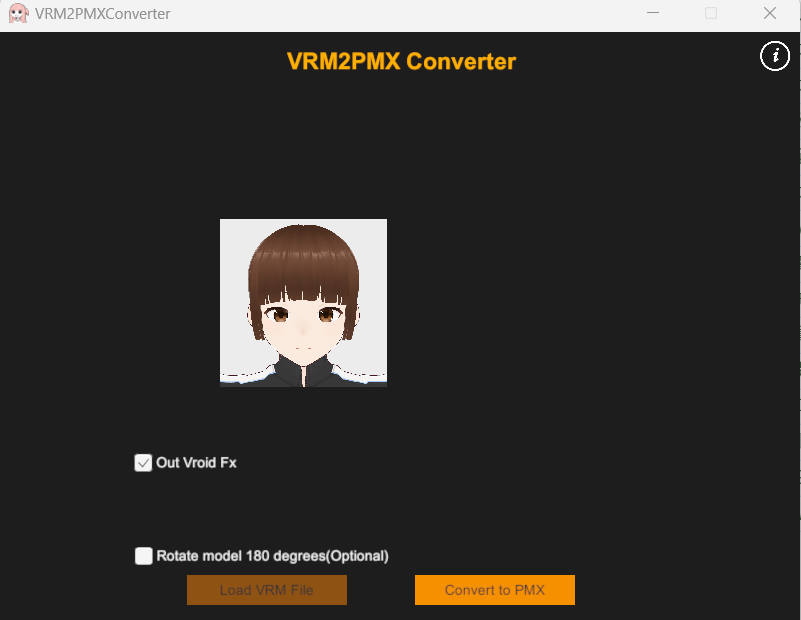
- VRM2PmxConverterを開いてplayを押す
- Load VRM Fileで読み込ませる
- 自分のVroidが画像に出たらそのまま右のconvert to PMXを押す
終了すると変換されたファイルが表示されます それまではPCをあまり触らないように
PMXeditorで調整
そのままMMDで使えないため一度ここで調整します
- PMXeditorをX64で開く
- PMXファイルをファイル→開くから開きそのまま追加を押す
- 3Dモデリング部分にある右上のFXを外す
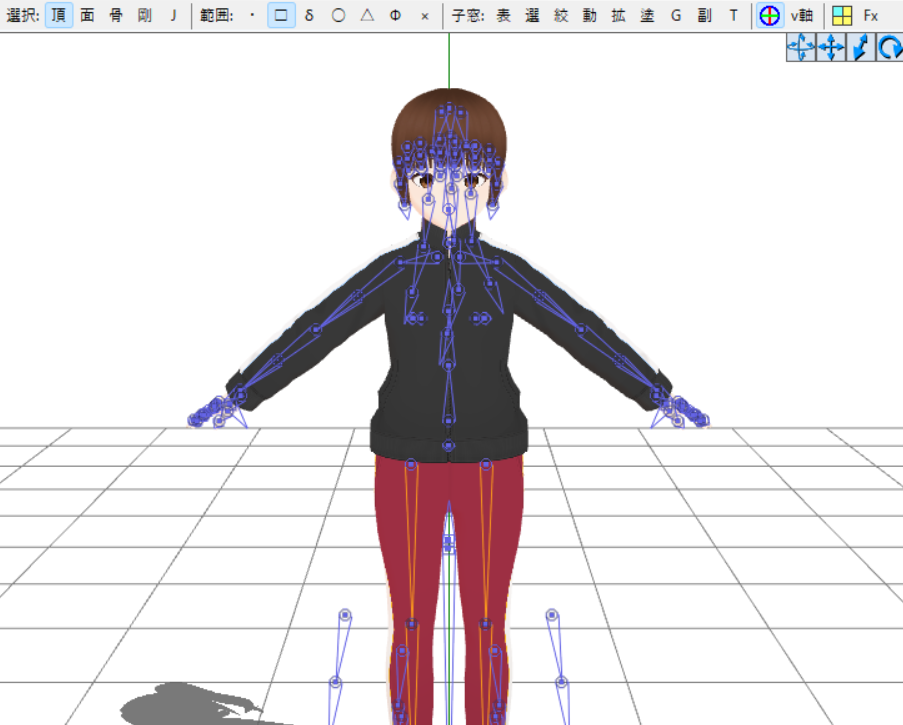
一度自分のモデリングが表示されているが見ましょう
プラグインで処理する
必ずこの順番でやる事
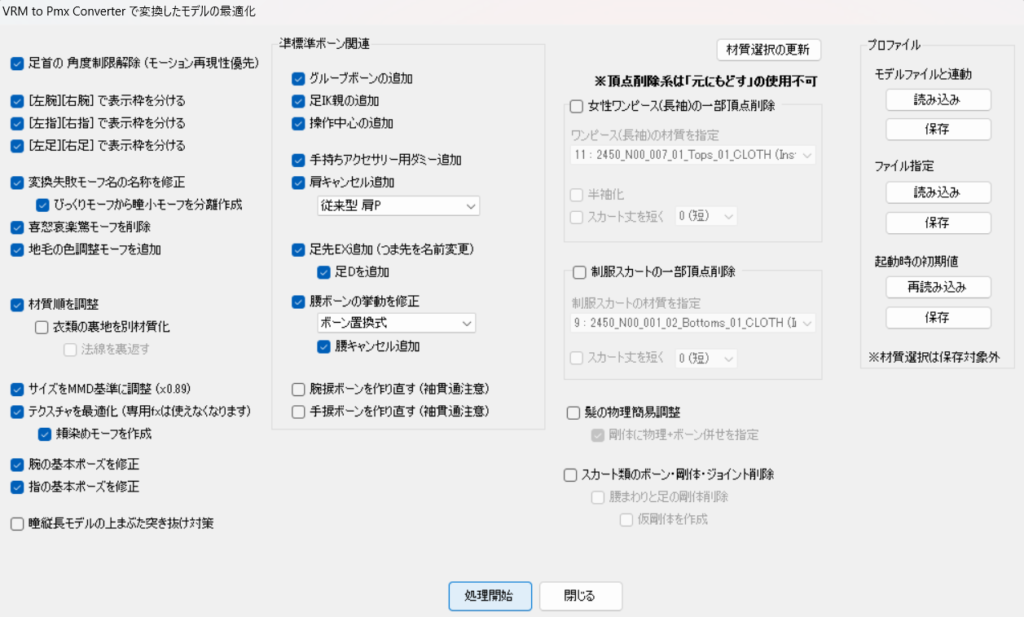
先ほどのプラグインからVRM2PMXモデルの最適化を押し以下のチェックボタンを押す
処理完了したら編集→プラグイン→User→Check Basic Bone→標準ボーンチェッカー
適当に処理してくれるのでさいごだけいいえを押しましょう
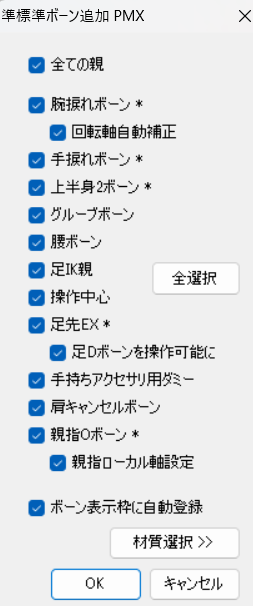
編集→プラグイン→User→Semi Standard Bones→準標準ボーン追加(PMX)
全部チェックしてOKを押して名前をつけて保存で終了 上書きはしないように
何か髪が真っ白に
- 髪 ハイライトの色を同じ色に調整しよう
テクスチャ簡易化の時にハイライトの色が黄色だったりすると茶髪でも金髪になったりします
あまりこだわらないでシンプルに
おかしな事になってる
- すでにあったpmxファイルを上書きした?
3Dモデルは上書きしてはいけませんので名前を付けて別で保存して
モーションを入れる
MMDを動かす
MMDを表示させる
3Dモデル画面にpmxファイルをドラック&ドロップすると表示されます
MMDの動かし方
こちらの配布サイトで好きなモーションを探します
同様に3Dモデル画面にモージョンファイルをドラック&ドロップすると表示されます
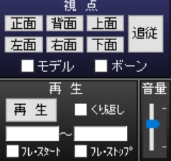
モーションが読み込めた状態で右下の再生を押せば…

後は色々モーションで遊ぶだけ
モーションが変に動くようになった
- モーションが複数読み込まれています
一度前のモーションを消す MMDモデルを削除して
Daisuke
モーションを入れてあげればこんな感じにDaisuke出来たりします
動画の保存 取り出し方とか
- AVIファイルでの保存
- 直にキャプチャする
二つの方法を提案します
AVIファイルでの保存
ファイル→AVIファイルでの保存でOK
しかしAVIファイルはサイズがデカいので容量の少ないPCだと割と簡単に満タンになる
直にキャプチャする
- OBS Studio
- Xbox Game bar
などのPCの画面を直でキャプチャできるソフトを用意してそのモーションを撮ります
そしてその動画をAvitul 動画編集ソフトで不要な部分を切り取ります さっきのDaisukeもこの方法ををつかっていました
方法は下記などで紹介 出力に時間が掛からず手軽に出来るのでGB素材とかで作りたい人は是非
Xbox Game Barの使い方
質問箱
色々な解説をしました 参考にどうぞ
口パクパクさせたい
自動である程度作ってくれる便利なリップシンク ソフトがあります 使って見るといいかも
特にMikuMikuLipMakerは文字を入れれば直ぐに口パクをしてくれる大変便利なツールです
服とかがアクセサリーがプルプルしてる
- 細かい髪のパーツをあまり使わない
- スカートなどのパーツを使わない
- 凝った洋服を選ばない
実際の所これを対処するには非常に難しい部分があるため諦めて他の髪 服にするのがベストです
どうしても着せたいという人はこれが役に立つかも
GB素材にしたい どう?でそう?
普通に出来るのでここに書いておきます
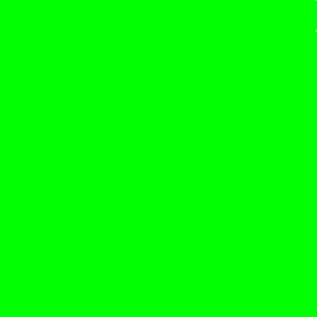
まずはこのGBの画像を適当にダウンロード
- 上のバーから背景を選択
- 背景画像ファイルを読み込みを選択しGB画像を挿入
- 上のバーから表示を選択
- 地面影を表示 座標軸の表示 地面影色透明化などのチェックを外し極力邪魔が入らないようにする
- 録画 出力をして不要な部分を切り取る
以上で普通にGB素材が作れます
完成品
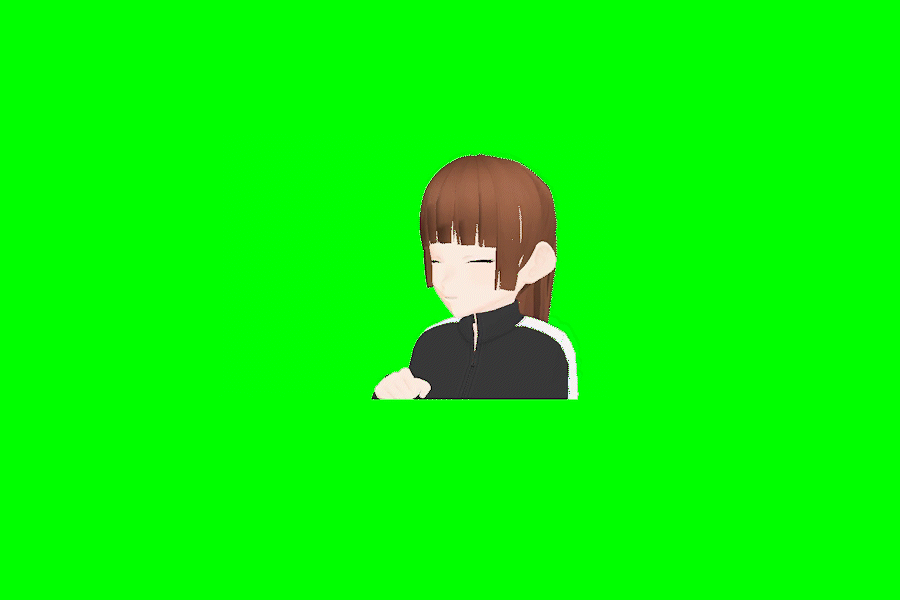
後は適当にAvitulで加工すればなんでも出来ます(なんでも出来るとは言ってない)
動画で見ると
MMD面白いです
Vroidを使えば自分の作った3Dモデルを簡単に動かしたりが出来るのでとてもおすすめです
Blenderで1から作るのは無理という人でも割と何とかなるので是非お試して自分の動画素材に使ったりネタにしたりしましょう
始めるのが怖い?ばっかお前…俺が憑いてるだろ?(-5pt)


