こんにちはM2I みついです PCが好きです
今回はWeb会議用に使えるおすすめのPCを解説していきます
不器用な方は是非参考にしてみましょう
初めにWeb用のノートPCを買う前に確かめたい点
- カメラ イヤホンジャックが付いているか
- 有線のLANコードが付いているか
- 特定のWeb用アプリの動作環境を満たしているか
これを確認しましょう
カメラ イヤホンジャックが付いているか
Webで会議とかする時はイヤホンとカメラで話すのでこの機能を搭載しているPCでは無いと快適に動作をさせるのが難しいです
なのでコレを搭載しているノートPCを選ぶと後で面倒な設定とかいらないです
有線のLANコードが付いているか
Wi-Fiでも問題なく接続が出来ますが万が一Wi-Fiが使えなくなった時用であると緊急時でもWi-Fiを使えます
無くても良いし線なんて古臭いと思うかもしれません
しかし万が一はやっぱり大事なのである方が無線が使えなくなった時に焦ることが無くなりますね
特定のWeb用アプリの動作環境を満たしているか
| _ | 5人未満の会議 | 5~10人以上の会議 | ビデオ通話で自分の画面を共有 | HD 動画の画質 |
| CPU | デュアルコア | Quad Core Intel CeleronN3000 | 6th Gen Intel i3 プロセッサ | Quad Core 6th Gen Intel i5 |
| RAM | 2GB | 4GB | 4GB | 8GB |
Google MeetsのPCの動作環境はこんな感じになってます
意外とWeb会議はスペックが必要です
なので余り古いPCだとカクカクでまともに動作しない…という事がありますので注意が必要ですね
あれ?GPUとかって必要じゃないの?
GPUはゲーム用の動くグラフィックとかに使われており処理する部分が違うため必要ではありません
ゲームをする訳ではないので特に気にしなくても良いPCの性能になりますね
各Web会議用アプリの動作環境
有名な良く使われているヤツを紹介します
Zoom
| 最小 | 推奨 | |
|---|---|---|
| CPU | シングルコア1Ghz以上 | デュアルコア2Ghz以上(i3/i5/i7またはAMDと同等) |
| RAM | 該当なし | 4Gb |
他のWeb会議用のアプリと比べると最小RAMが少ないのでお家で眠っているPCでも動作をさせることが出来ます
ただし推奨環境は他のアプリとあまり変わらない感じです
Google meets
| 5人未満の会議 | 5~10人以上の会議 | ビデオ通話で自分の画面を共有 | HD 動画の画質 | |
| CPU | デュアルコア | Quad Core Intel CeleronN3000 | 6th Gen Intel i3 プロセッサ | Quad Core 6th Gen Intel i5 |
| RAM | 2GB | 4GB | 4GB | 8GB |
Google Meet を使用するための要件 – Google Meet ヘルプ
綺麗な画面で快適となるとCPU RAMの性能がそこそこに必要になって来ます
しかしゲーミングクラスの性能は必要ないです
Microsoft Teams
| 最小 | 快適(勝手に決めた) | |
| CPU | Quad Core Intel CeleronN3000位(2コア) | Corei5 8th 位 |
| RAM | 4.0 GB RAM | 8GB |
大体はGoogle meetsと一緒です
快適に動作をさせたい場合はHD 動画の画質必要かなと思います
デスクトップPC 誠にPCがある場合
- USBでカメラを増設する
- イヤホン端子を増設する
これをする事で簡単にWeb会議用として使用する事が可能です
USBでカメラを増設する
このUSBカメラですね 正直余り画質は良くないですが特に会議に画質とかは気にしないと思います
上記のようにモニターに掛けられる物を選ぶと良いです ガムテープで固定とかしなくて済むので…
イヤホン端子を増設する
誠にイヤホン端子がある場合は別に気にしなくてもOKです
Macとかはイヤホン端子がないのでそういうPCだと必要になりますね
Bluetoothを使って会話はアリ?
アリだと思いますが安価なイヤホン ヘッドホンマイクの場合は声に遅延が掛かります
なので有線の方が動作は安定するし安く環境を整えることが出来るのでとりあえずそっちにしておくとOKです
性能が分からない場合
- Dxdiagを使って性能を見る
こんな感じですね
Dxdiagを使って性能を見る
DxdiagというPCの性能を簡単に見れる機能があるソフトが初めから入ってるのでそれを使うと良いです
Dxdiagの使い方
前に書いたこちらの記事の参考にしています
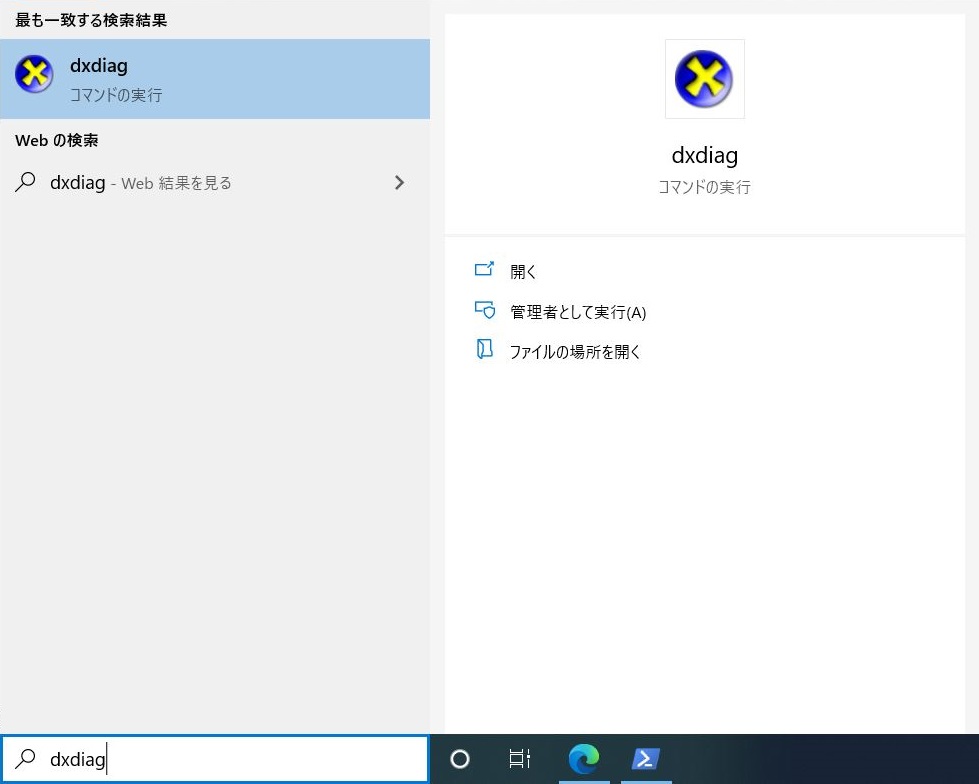
左下の検索項目からDxdiagと入力すると表示されます
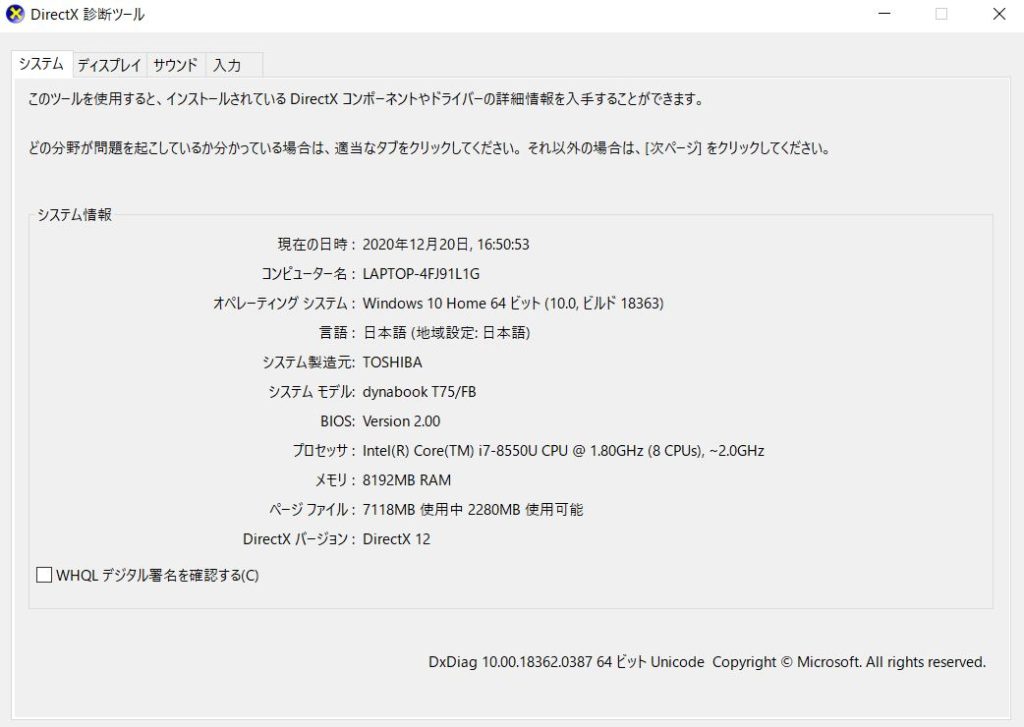
押して少し待つとこのPCに使われている部品と性能などが表示されます
ディスプレイを見ると自分のGPUの使われている物が分かります
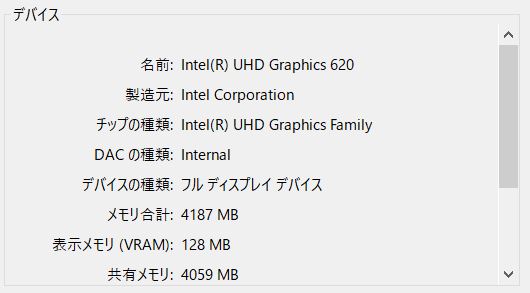
自分のPCの性能はこんな感じ…というのが分かります
これにさっきの性能表を合わせて見れば良いわけですね
Web用のおすすめのPC
- Webカメラが内蔵されてる
- イヤホン端子が内蔵されている
この二つの要素があるPCを導入するのが良いでしょう
双方ともに付いているPCだと後からカメラとかイヤホン端子の事とかを気にしなくて良いので届いたら何もしないでそのまま使えます
やっぱりめんどくさくないのって素晴らしいと思いますね
下記でその条件を満たしたPCを紹介します
性能順に分けてPCを紹介
- 最低限の動作でOK
- 快適な動作を求めたい
- ゲームもしたいんだけど
と性能に分けて紹介していきます
最低限の動作でOK
| CPU | 6th Gen Intel i3 プロセッサ |
| RAM | 4GB |
掛かる値段 新品3万位 中古1万
大体この位あれば最低限には動作します
おすすめのPC
Dell ノートパソコン Inspiron 15 3583
動作の基準を満たしておりWebカメラ イヤホン端子も付いているのでWeb用には最適なノートPCです
Dellは安定性が抜群なメーカーなので初心者の方でも使いやすいですね
mouse ノートパソコン 14型フルHD
こちらは格安PCで有名なmouseのパソコンです
Dellと比べると少し高いですがスタイリッシュなデザインと180度画面が折れる機能を搭載しています
有線LANケーブルを差すところが無いのは注意が必要です
快適な動作を求めたい
| CPU | 6th Gen Intel i3~i5 プロセッサ |
| RAM | 8GB |
掛かる値段 新品9万位
快適に動作をさせたいならやはりRAMは8GB欲しい所です
回線がカクカクするのが怖い人はこの辺りの性能の物を使いましょう
おすすめのPC
Dell モバイルノートパソコン Inspiron 13 5301
先ほどのDellパソコンの性能が上がったVerになっております
Dellは使いやすいですので迷ったらコレになってしまいますごめんなさい…
officeも搭載しているのでビジネスPCとして最適
MSIクリエイターノートPC Modern14
少し値段がありますがmsiとかのノートPCはデスクトップ並みの性能を兼ね備えているので性能で困ることが無くなります
勿論Webカメラ USBポート イヤホン端子が付いてるので買い足す事も無いです
Modern14というモデルでは1.3kgと非常に軽いモデルとなっているのが一番の良い所ですね
ゲームもしたいんだけど
| CPU | Intel i7 プロセッサ |
| RAM | 16GB |
掛かる値段 新品12万位
Web会議用で使うとなると少し性能が高すぎてもったいない部分もあります
ですが会議に参加しながらゲームも余裕で出来ます
Apexやりながら会議に参加とか最高にクールだと思いますね!真似するなよ!絶対に!
おすすめのPC
ゲーミングクラスのPCなら3Dゲームも余裕で動きますのでゲームもしたいという方は是非おすすめです
Dell ゲーミングノートパソコン Dell G3
Dellのパソコンが本気を出したVerでGTX1650Tiという3Dゲームが余裕で動いてしまう性能を持ってます
GTX1650TiならApexを遊ぶと最高設定で 73FPS 画質を落としたら105 FPSで動きます
PS4とかで60FPSなのでそれ以上にヌルヌル動くという訳ですね
Web会議用にも使えるしゲームも出来る 最高です
ASUS ゲーミングノートパソコンTUF Gaming F15
こちらはASUSというゲーミングPCを作っている会社が出しているモデルです
Dellと比べるとマジかっこいいデザインでwebカメラとかもちゃんと付いている痒い所に手が届くPCです
こちらもGTX1650を搭載しているので3Dゲームが余裕で動きます
キーボードにバックライトが搭載されているので真っ暗な場所でもキーボードが使えるのも良い所
- 個人的に思ってること
Web会議とかで急に動作が固まって内容が録音出来ないという事態になるとかなり焦ると思いますので自分の思ってる一つ上の性能にしましょう
実際なってみるとヒヤヒヤして学校を遅刻しそうになった感情になります 怖いです
やっぱり万が一は大事ですね…
使いたい場面に合わせるとOK
自分は失敗しそうだからスペックは必要か?などを考えるとweb用ノートPCとかが分かって来ます
とりあえず初心者な人は一つ上のノートPCを購入すると良いです
肝心な時に切れたらヒヤヒヤしますからね










