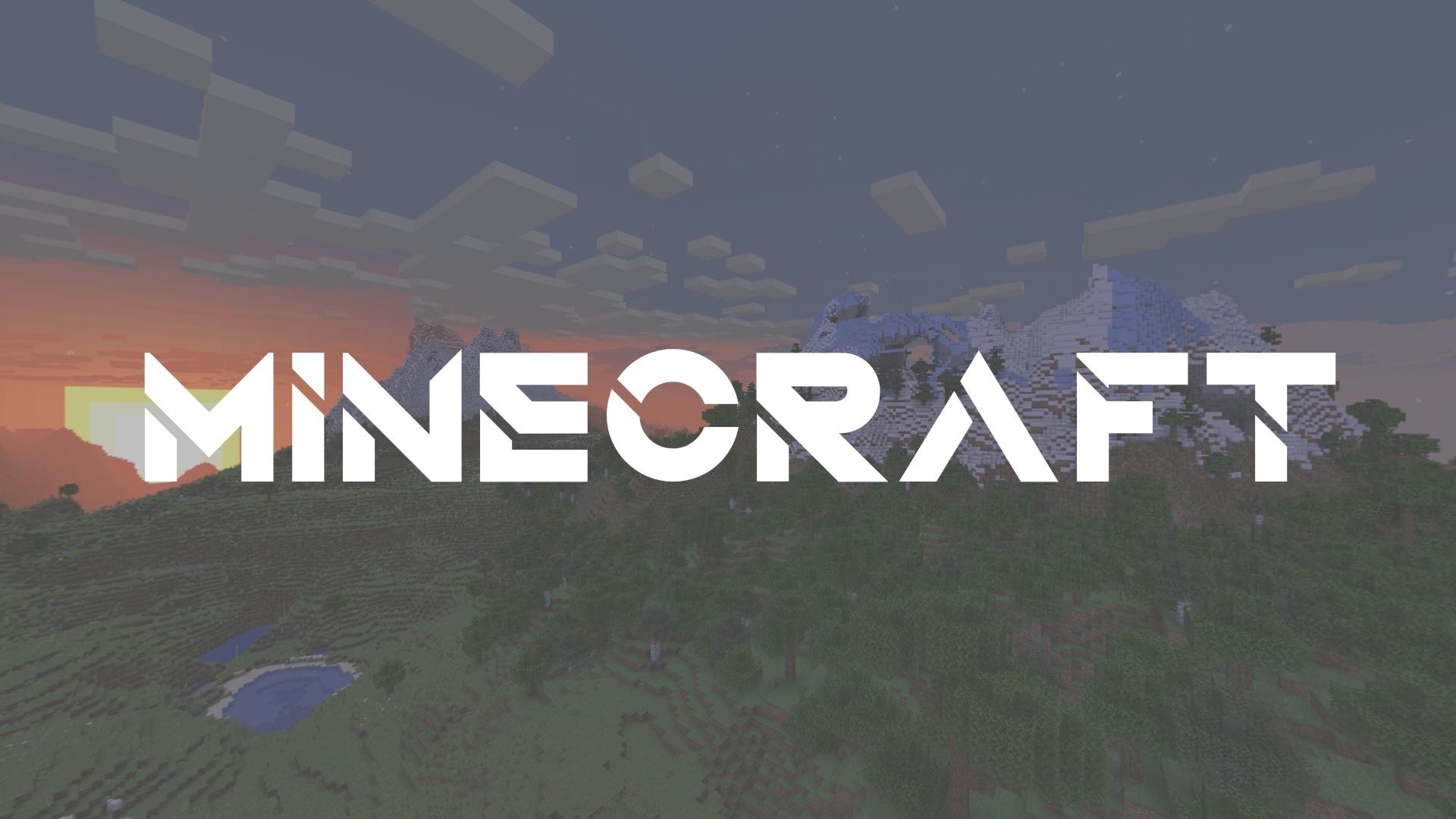マイクラで遊んでいるとたまにフリーズしてデータが消える時があります
全て消えるのでかなりやる気が失せますね
今回はワールドのバックアップの取り方を紹介していきます
PC版の方法
まずはAppDataというフォルダにマイクラのソフトがあるのでそのフォルダを開きます
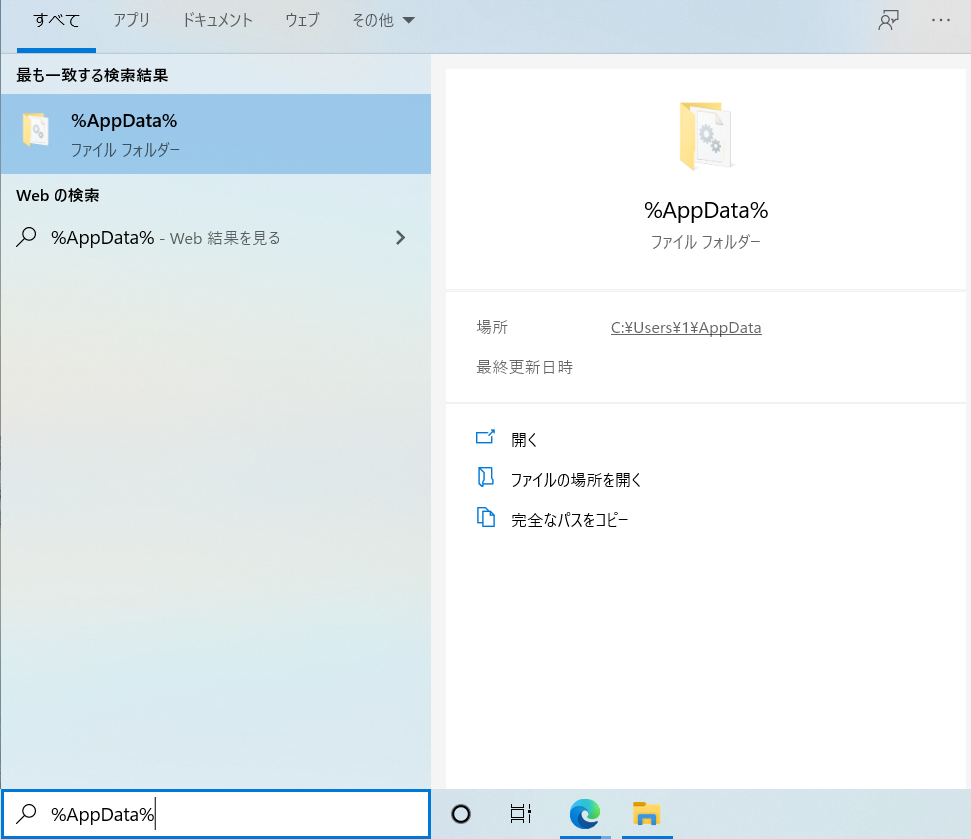
普通に探すと面倒なのでWindowsの検索欄から
%AppData%
とコピーして入力すると簡単に見つけることが出来ます
AppDataを覗くとこれまで入れたアプリの中身を見ることができます
Localというファイルを見つけたいので一度上にあるAppDataを押します
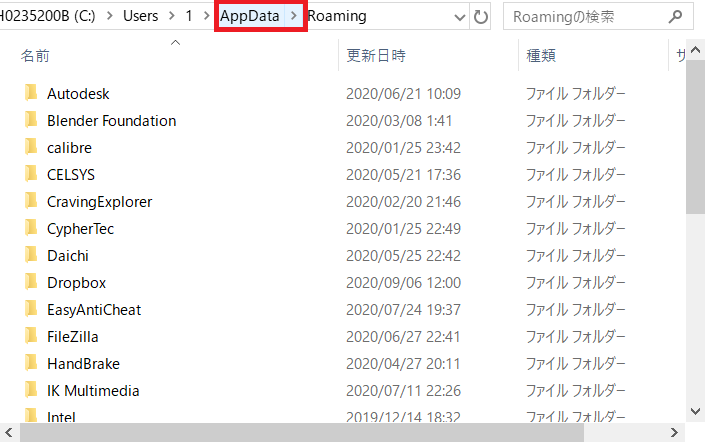
押すとLocalファイルがあるのでそれを開きます。Locallowではないので注意です

次にPackagesというファイルを探しましょう
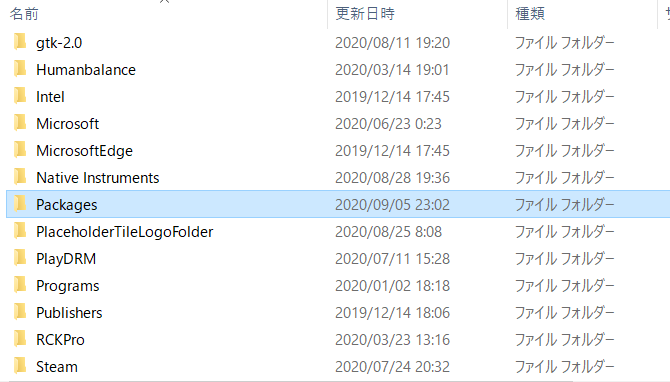
次にMicrosoft.MinecraftUWP_8wekyb3d8bbweというファイルを探します
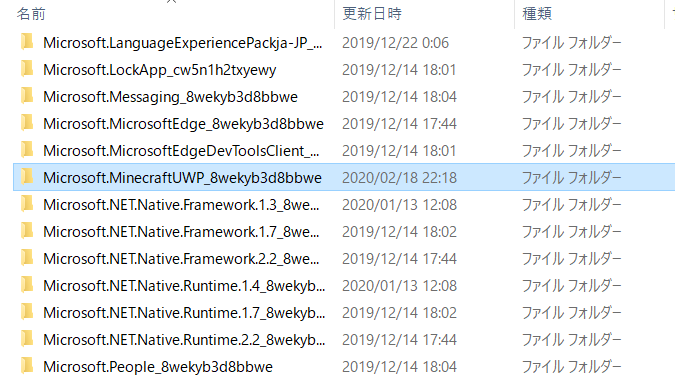
次にLocalStateというファイルを開きます
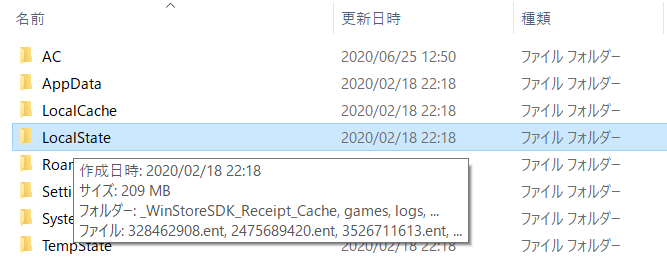
gameというファイルを選択するとcom.mojangというファイルを開きます

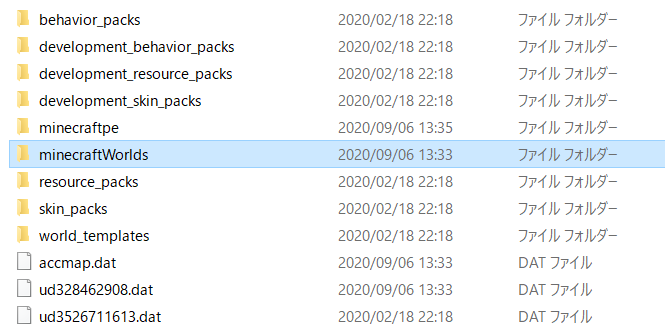
ここに スキンのデータやワールドのデータなどが入っております
minecraftWorldsというファイルにデータが入っています
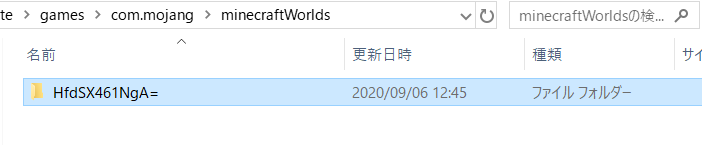
たくさんあって分からないという方は一度開いて テキストドキュメント というファイルを開くと名前が分かります
これをコピーして別のSDカードやクラウドストレージに入れるとバックアップの完了です
大事に保管したいという方はSDカードに入れておくと良いです
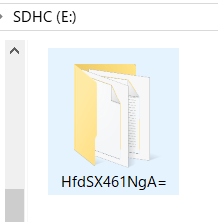
スマホ版の方法
スマホ版の方が分かりやすいです
ケータイのフォルダからgamesというファイルを見つけます
ファイルが見れないケータイもあるので今回はファイルマネージャーを使用した方法で紹介します
まずファイルマネージャーをダウンロードします
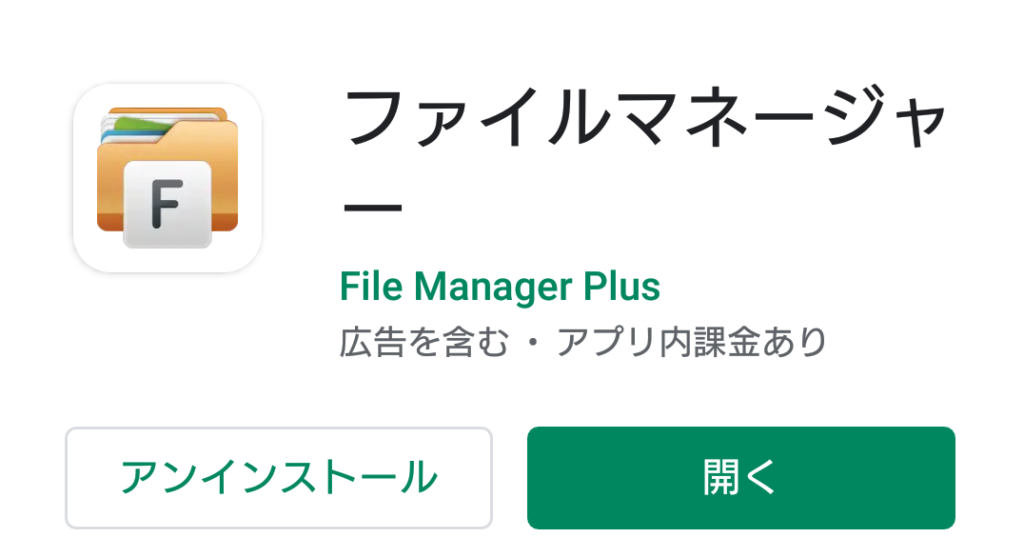
アプリを開いてメインストレージというファイルを開きます
Gamesというファイルがあるのでそれを開きます。メインストレージにない場合はSDカードに保存されています

Gamesを開くと mojangと書かれたファイルがあります
これがマイクラのファイルなので開きましょう
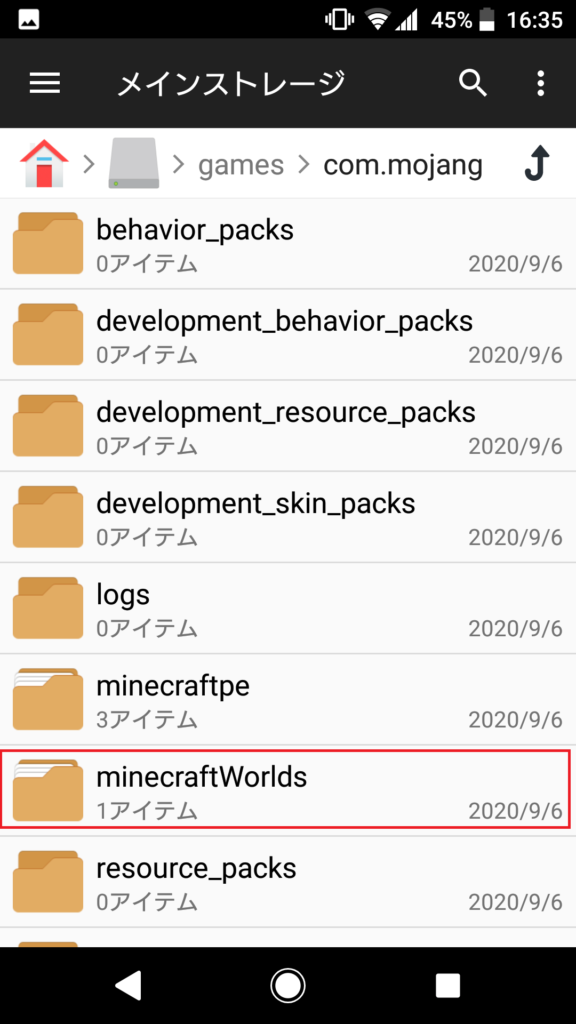
ファイルを見るとたくさんあります ここから minecraftWorldsというファイルを開きます
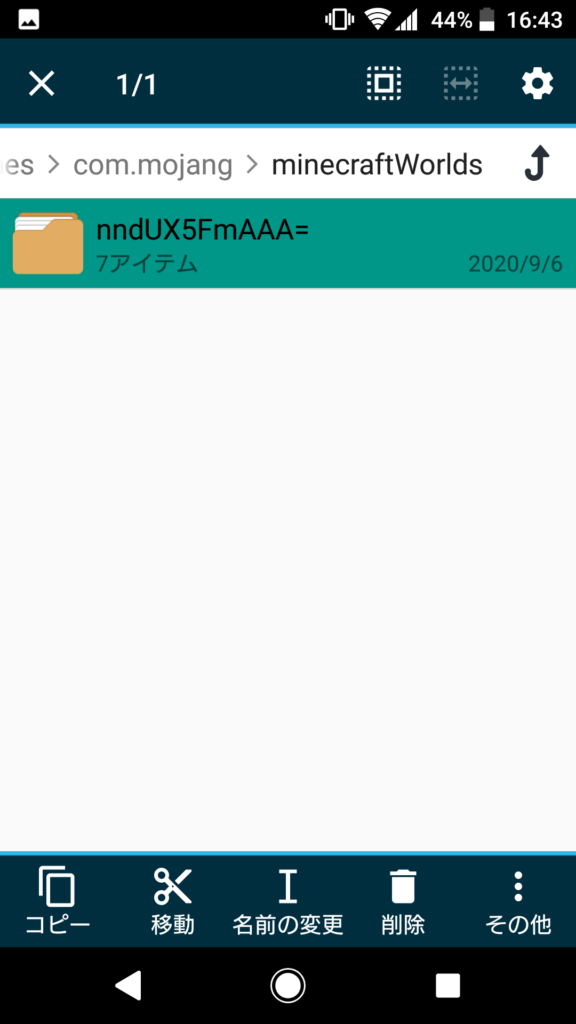
見つけました
こちらのファイルがワールドのデータになります
たくさんあって分からないという方は一度開いてみると名前などが書かれているので分かります
コピーをしてクラウドストレージや別の記録媒体に入れるとバックアップは完了です
Switch版の方法
スイッチ版でバックアップを取るには一度nintendo Switch onlineに入っている必要があります
セーブデータお預かり|Nintendo Switch Online|Nintendo Switch|任天堂
こちらの方法は公式なので大丈夫です
画像準備中
まずはマイクラにカーソルを合わせて+ボタンを押します
画像準備中
するとこんな感じに画面が出るので下のセーブデータお預かりを押してバックアップしたいアカウントを選びます
これでバックアップが簡単に出来ました
まとめ
一度消えてもまたバックアップした所から始められるので安心して遊ぶことが出来ます
Dropboxなどのクラウドストレージでデータを共用することでスマホ版とPC版の統合版で同じワールドで遊ぶことが出来たりします
この方法を使用すればネットで配布されているワールドとかも遊べるようになるので配布サイトを遊べるようになるので是非やってみて下さい