M2Iです 気になった物はどうしても抑えられません
今回はnintendo SwitchのCFW導入/ROMの吸出し方法を紹介します
ただの翻訳なので僕はやってはいません これだけはハッキリと言いたかった
必要な物
- PC(とりあえず何でもOK)
- 更新されていない最初期のSwitch (一番面倒では無い)
- SDカード(最低限64GB)
- ヒューズゲリー
- RCMジグ
上記の理由から初期のSwitchが現在どんどん高騰中です
RCMアクセスですが一番面倒じゃないヒューズゲリーを使います
Switchの機種について
最初期のSwitchが必要/一番楽です
意外と田舎の方には中古の古いモデルが大量にあるのでそこを狙うのが良いです
初期箱について
初期のSwitchはこんなパッケージになってます バッテリーがダメなモデルで探すと良いでしょう
中古のSwitch使うのはどう?
一番最新のVerに更新されている可能性が高いです
なので実質青天井のガチャのような感じなので正直開けてない最初期モデルを使うのがおすすめ
参考サイト
https://github.com/Ryujinx 公式サイト
公式のHBが言っている物なので信用力はあるかと思います
SwitchにCFWを入れる方法
まずROMを抽出するにはこの作業が必須 自己責任です
海外サイトを適当に翻訳しただけです これだけはハッキリと
本体のチェック
まずは全てオフラインにしましょう
これをしないとどうなるかは誰もが想像出来るはず
RCMでCFWを導入
ただ翻訳しただけです え?手抜き?ばっかお前…公式が一番分かりやすかっただけです
下準備
- ペイロード送信アプリケーション(これが無いとCFW入れられません)
- Windowsの場合、eliboaとrajkostoによるTegraRcmGUIを使用できます。
- OSXおよびLinuxの場合、ReSwitchedのfuse-launcherを使用できます。
- Androidの場合、MenosGranteのRekadoを使用できます。
DL出来ない
Githubアカウントが必要です
僕はログが残るのが嫌なのでDLしません
スイッチがfuse-geleeに対してハックかどうかを判断方法
この準備のいずれかがそれだけの価値があるかどうかを調べる時間です。
- このテストペイロードは、ペイロード送信側デバイスにダウンロードされ、スイッチがfusee-geleeに対して脆弱かどうかを確認します。
↑まずははこのファイルをDLしてSwitchハックの準備をしましょう
選択したペイロード送信者に関連する部分のみに従ってください。ここに記載されていないペイロード送信者を使用している場合は、自分で使用方法を決定する必要があります。
TegraRcmGUIを使用している場合は、次の手順に従ってください。
- TegraRCMGUIを開く
- [Settings]タブに移動します。
- [Driver install]をクリックします(これにより、スイッチとの通信に必要なドライバーがインストールされます)。
- ドライバがインストールされたら、[Payload]タブに移動します。
- USBケーブルを使用してスイッチをPCに接続します
- PCはデバイスに接続されたサウンドを再生し、スイッチはオンにならないはずです。スイッチがオンになっている場合は、手順1を繰り返してRCMに入ります。
- スイッチを接続すると、「RCMOK」というメッセージが付いた緑色のアイコンが表示されます。
- 以前にダウンロードしたfuse-test.binテストペイロードを選択します
- ペイロードがまだ注入されていない場合は、「Inject Payload」を選択します。
- 「RC = -50」というエラーが発生した場合は、アプリケーションを再起動して再試行してください。
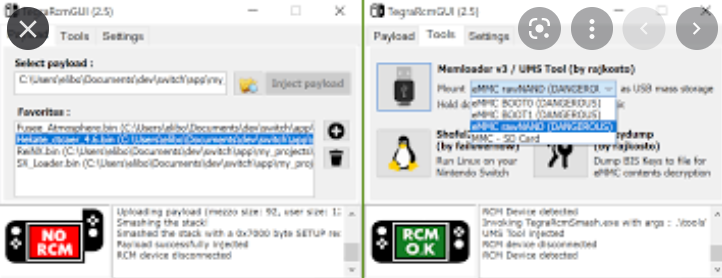
ここでSwitchくじをするという事ですね
OKならRCMOK NGならNORCMとなります
NORCMだった
更新されていない中古のSwitchを買い漁りましょう
ちなみにLite 有機ELは機種と中身が最新に近いのでほぼRCMNGと考えましょう
というよりLiteは物理的に無理
バッテリーが古いモデルを使用するのが最適
RCMアクセス
- スイッチの電源を完全にオフにします
- スイッチの電源ボタンを3秒間押し続け、メニューで電源を切る
- 右側のJoyconレールのRCMを接地
- 上にリンクされているガイドの方法を使用して、RCMジグを接地します。間違ったピンをブリッジすると、スイッチが故障する可能性があります。
- 音量大+電源を押します
- RCMジグを接地しているときに、音量大(+のアレ)を押したまま、[電源]をタップします。電源をタップすると、すべてのボタンを離すことができます。
- スイッチがオンになっていないように見える場合は、成功していることがわかります。
- スイッチがオンになっている場合は、再試行してください。これは、パッチが適用されたスイッチでRCMが引き続き使用できるため、fuse-geleeにパッチが適用されていることを意味するものではありません。
- RCMジグを接地しているときに、音量大(+のアレ)を押したまま、[電源]をタップします。電源をタップすると、すべてのボタンを離すことができます。
RCMジグが無いとクソ面倒と言ってました
TegraRcmGUIでのRCMアクセス方法
- TegraRCMGUIを開く
- [設定]タブに移動します。
- [ドライバーのインストール]をクリックします(これにより、スイッチとの通信に必要なドライバーがインストールされます)。
- ドライバがインストールされたら、[ペイロード]タブに移動します。
- USBケーブルを使用してスイッチをPCに接続します
- PCはデバイスに接続されたサウンドを再生し、スイッチはオンにならないはずです。スイッチがオンになっている場合は、手順1を繰り返してRCMに入ります。
- スイッチを接続すると、「RCMOK」というメッセージが付いた緑色のアイコンが表示されます。
- 以前にダウンロードしたfuse-test.binテストペイロードを選択します
- ペイロードがまだ注入されていない場合は、「ペイロードの注入」を選択します。
- 「RC = -50」というエラーが発生した場合は、アプリケーションを再起動して再試行してください。
日本サイトで最高だぜ と言われているのがコレ
フューズランチャーでの方法
- Fusee-launcherディレクトリでターミナルを開きます。
- このディレクトリにfuse-test.binファイルをコピーします。
- USBケーブルを使用してスイッチをPCに接続します。
- スイッチがオンにならないようにする必要があります。スイッチがオンになっている場合は、手順1 RCMアクセスを繰り返してRCMに入ります。
- コマンド‘sudo python3 ./fusee-launcher.py ./fusee-test.bin’を実行します
コマンドは‘sudo python3 ./fusee-launcher.py ./fusee-test.bin’
Rekadoでの方法
- AndroidデバイスでRekadoを開きます。
- アプリの[ペイロード]セクションに移動し、ストレージをリクエストできるようにします。
- 「+」ボタンをクリックして、fuse-test.binファイルを選択します。
- USBケーブル/アダプターを使用してスイッチをAndroidデバイスに接続します。
- お使いの携帯電話は、デフォルトで使用するオプションでRekadoを開くためのプロンプトを表示する必要があります。受け入れて[OK]を押します。
- [インジェクターの選択]メニューで、[ブートペイロード]と[ fuse-test.bin ]をタッチします。
以上のどれかでリンク出来たらスイッチがシャットダウンするのを待ちます
ペイロードの起動に失敗した場合は、電源ボタンを15秒間押し続けてください。
CFWの導入
今回は一番楽なフューズゲリーしか書いてません
他のヤツではRCM使わないでアクセス出来たりするヤツもアリ
フューズゲリーでの導入方法
ステップ1:ソフトウェアをダウンロードする
このガイドでは、WebサイトSDSetupを使用してSDカードを準備するプロセスについて説明します。このWebサイトでは、必要な自作を簡単に選択でき、SDカードに適したファイル構造のZIPファイルを自動的に作成します。
- https://www.sdsetup.comにアクセスします
- NintendoSwitchを選択
- 「Recommended Defaults」パッケージを選択します
- 自分が何をしているかを知っていると思う場合は、任意のCFWとオプションを選択できます。このガイドでは、少なくともAtmosphere、Homebrew Menu、Hekate、およびLockpick_RCMを選択することを前提としています。
- 必要な追加の自作パッケージを選択します。
- デスクトップでは、自作の名前にカーソルを合わせると、その名前の説明が表示されます。
- 「Zipをダウンロード」を選択します
- インターネットの速度と遅延によっては、これには時間がかかる場合があります。我慢して。
- ブラウザが自動的に保存しない場合は、結果のZIPを保存します。
ステップ2:ソフトウェアの準備
ZIPファイルをSDSetupからPC上のフォルダーに抽出します。
- ‘sd’フォルダーには、SDカードに保存する必要のあるすべてのファイルが含まれています。このフォルダのすべての内容をSDカードのルートにコピーします。
- ‘payloads’フォルダーには、選択したTegraRcmGui / Rekado / fusee-launcher / etcで起動できるすべてのfuse-geleeペイロードが含まれています。
- ‘pc’フォルダーには、選択したすべてのPCツールが含まれています。
- ‘android’フォルダーには、選択したすべてのAndroidツールが含まれています。
- ‘licenses’フォルダーには、ダウンロードしたアプリケーションの配布ライセンスが含まれています
- ‘readmes’フォルダーには、選択したアプリケーションのreadmesが含まれています
SDカードファイルをSDカードにコピーした後、スイッチに挿入し直します。
ZIPは解凍して使いましょう そのままでは無理と書かれてます
BAN/戻したい時の対策
ステップ1:NANDキーとBISキーをバックアップする
NAND(スイッチの内部メモリ)をバックアップすることにより、何か問題が発生した場合に後で復元して、基本的に前の状態に巻き戻すことができます。BISキーはバックアップにも適しているため、NANDバックアップが破損または失われた場合に、ファームウェアバージョンを手動で再インストールできます。
- RCMを入力し、SDSetupダウンロードで提供されたHekateペイロードをスイッチに送信します(Hekateペイロードの送信手順については、セクション1:RCMへのアクセスを参照してください)。
- Hekateで、[Tool]> [eMMCのバックアップ]> [eMMC BOOT0&BOOT1]を選択します
- 終了したら、SDカードを取り外し(Hekateをシャットダウンする必要はありません)、PCに挿入し、「バックアップ」フォルダーをPCの安全な場所にコピーします。その後、SDカードの「バックアップ」フォルダを削除します。
- SDカードをスイッチに戻します
- Hekateで、[Tool]> [eMMCのバックアップ]> [eMMC RAWGPP]を選択します
- SDカードの空き容量が32GB未満の場合、Hekateは数分ごとにSDカードからファイルを取り出して続行できるようにするための追加の指示を提供します。
- バックアッププロセス中にファイルをコピーする必要がなかった場合は、SDカードから「バックアップ」フォルダをもう一度コピーして、PCの安全な場所に置きます。SDカードの「バックアップ」フォルダを削除します。
- [バックアップ]メニューを閉じ、[home]タブに戻り、[再起動]> [RCM]をタップします
- SDSetupダウンロードで提供される「Lockpick_RCM.bin」ペイロードをスイッチに送信します(このペイロードがない場合は、GitHubから取得できます)。
- SysNANDから[ダンプ]を選択し、[電源]を押して確認します。終了したらもう一度電源を押して、ロックピックメニューに戻ります
- 終了したら、メニューから電源オフを選択します。
- SDカードをPCに挿入します。
- /switch/prod.keysファイルを安全な場所にコピーします。
警告
これらのバックアップとキーは、将来問題が発生した場合にスイッチを復元するために重要になる可能性があるため、複数の場所(クラウドストレージ、外付けハードドライブなど)に保存することを強くお勧めします。
これを使う事で故障しても任天堂の認証をスルー出来たり初期の状態に戻せます
偽造許可証みたいな物と考えれば分かりやすい?
ステップ3:90DNSを使用した更新とテレメトリのブロック
任天堂サーバー(インターネット接続テストサーバーを除く)へのすべての接続をブロックするカスタムDNSサーバーを使用するようにWiFi設定を構成できます。これにより、SwitchがNintendoとテレメトリを通信できなくなり、Homebrewがインターネットにアクセスできるようにしながら、コンソールが禁止される可能性があります。これを有効にするには、禁止する前にこれらの設定を有効にし、そのNAND(emuMMCまたはsysMMCのいずれか、これらについては後で説明します)が工場出荷時の状態にリセットされるか、NANDバックアップが以前の時間に復元されるまで有効にしておく必要があります。嫌なことは何でもしました。
Atmosphere CFWを実行し、基本的な自作ゲームを使用することは、コンソール禁止の既知の原因ではありませんでした。禁止可能な動作のリストについては、FAQを参照してください。
これを行うと、ゲームをオンラインでプレイできなくなり、eショップ、ゲームのアップデート、システムのアップデートがブロックされます。これで問題がない場合は、次の手順に従ってください。
- CFWの有無にかかわらずスイッチを起動します。
- 設定を開き、[インターネット]タブに移動します
- まだ行っていない場合は、WiFi接続を構成します
- Wifiネットワークを選択し、[設定の変更]を選択します
- DNS設定を手動に設定する
- 「プライマリDNS」を「163.172.141.219」に設定します
- 「セカンダリDNS」を「207.246.121.77」に設定します
- 保存して、ネットワークに接続して接続テストを実行します 接続テストに合格する必要があります。
Switchを孤立状態にして色々出来るようになります
セットアップ後(fusee-gelee)
やったぜ。(改造厨)この時点で、次のようになります。
- RCMに入る方法を学びました
- RCMを介してfuse-geleeペイロードを起動する方法を学びました
- NANDバックアップを実行する方法を学びました
- 任天堂のテレメトリをできるだけブロックする方法を学びました
AtmosphereCFWの起動
Atmosphereを起動するには:
- スイッチにRCMを入力します
- Hekateペイロードをスイッチにプッシュします
- [Launch> CFW(sysMMC)]をタップします
HekateはAtmosphereを起動します。Atmosphere CFWは、通常のSwitchオペレーティングシステムと基本的に異なるようには見えないことに注意してください。自作メニューをロードするか(以下を参照)、システム設定のシステムバージョン文字列に(AMS xxx)が含まれているかどうかを確認することで、Atmosphereにいることを確認できます。
自作メニューへのアクセス
NROファイルをSDカードの/ switchフォルダーに配置してインストールされたHomebrewは、Homebrewメニューから起動できます。
ゲームやアプリを開いているときにRボタンを押し続けるか、アルバムを開くだけで、自作メニューにアクセスできます。ゲームの場合、ユーザーを選択した後にRを保持する必要があることに注意してください(該当する場合)。また、すべてのHomebrewがアルバムを介して起動することで機能するわけではなく、ゲームを実行する必要があることにも注意してください。
CFWでアルバムを再度使用するには、Rボタンを押しながらアルバムアイコンをクリックします。
ROMの抽出
まずCFW導入している事が最低条件です ご注意
emuMMCの作成
始める前に、次のものが必要になります。
- ハッキング可能なニンテンドースイッチ。
- 64GB以上のSDカード。
- AtmosphereとHekateの最新バージョン。
準備ができたら、以下のガイドに従ってください。
- Hekateを起動します。

- [ツール]を選択し、右下のテーブルを開いて、[パーティションSDカード]を選択します

- この画面が表示された場合は続行できますが、それ以外の場合はUSB経由でファイルをバックアップします

- 必要に応じて、 emuMMC(RAW)スライダーをドラッグします。1つのemuMMCコピーのサイズは29856MBです

- [次のステップ] 、[開始]の順に選択し、終了するのを待ちます

- ホームメニューに戻り、emuMMCを選択します

- [ emuMMCの作成]を選択します

- SDパーティションを選択します

- 必要なパーティションを選択します

- 終了するのを待ちます
- 右上の[閉じる]をタップし、[起動]をタップして、emuMMCを起動します。ノートHekateを単独でダウンロードした場合は、ブートローダーフォルダーにhekate_ipl.iniファイルを作成する必要があります。これは、このガイドの範囲外です。その方法がわからない場合は、SDSetupバンドルを使用してください。

- おめでとうございます。「システム設定」に移動し、「システム」まで下にスクロールすると、「現在のバージョン:」の最後に「E」が表示され、emuMMCを使用していることを示します。

nxdunptoolのDL 使用
ROM吸出しはここから
nxdunptoolのDL
github.com/DarkMatterCore/nxdumptool/ソフトDL
こちらでnxdunptoolをZipでDLします
DLしたらSDカードにこのアプリをswitchと書かれているフォルダに入れます
吸出し方法
- FuséeGeléeまたはCaffeineのいずれかを使用して、好みのCFWで起動し、タイトルオーバーライドを使用してHomebrewメニューをロードします(ゲームの起動中はRを押し続けます)。
- ロード
nxdumptool。 Dump gamecard contentを選択。NX Card Image (XCI) dumpを押します。- 使用可能なオプションを次の値に設定します。
Split output dump (FAT32 support):SDカードでFAT32パーティションを使用している場合は、[Yes]に設定します。それ以外の場合は、[NO]に設定します。Create directory with archive bit set:NO。Keep certificate:NO。これにより、出力XCIダンプからゲームカード固有の証明書が消去されます。Trim output dump:NO。CRC32 checksum calculation + dump verification:NO。
- を選択
Start XCI dump processし、Aを押し、プロセスが終了するのを待ってから、+を押してアプリケーションを終了します。で出力ファイルを見つけることができますsdmc:/switch/nxdumptool/XCI。 - 出力ダンプをPCにコピーします。FAT32に分割方式を使用した場合、またはシーケンシャル(マルチセッション)ダンプを使用した場合は、パーツファイルを単一のXCIダンプに再アセンブルする必要があります。
XCIファイルは4GBに分割されてしまうので最後に統合する必要がアリ
ビルドを書き換え方法
- FuséeGeléeまたはCaffeineのいずれかを使用して、好みのCFWで起動し、タイトルオーバーライドを使用してHomebrewメニューをロードします(ゲームの起動中はRを押し続けます)。
gc_dumpernxdumptoolの書き換えからPoCビルドをロードします。output storageオプションを、ダンプされたデータの目的の出力記憶媒体に設定します(sd card、usb host)。- を選択
sd cardすると、出力ファイルはに保存されsdmc:/switch/gc_dumper/Gamecardます。 - が選択されている場合
usb hostは、USB-Cケーブルを使用してスイッチをPCに接続し、PCでホストアプリを実行し、出力ディレクトリを選択してサーバーを起動します。
- を選択
- を選択
dump gamecard initial dataし、Aを押し、プロセスが終了するのを待ってから、任意のボタンを押してメインメニューに戻ります。これにより、ゲームカードの初期データ領域がダンプされます。 - を選択
dump gamecard id setし、Aを押し、プロセスが終了するのを待ってから、任意のボタンを押してメインメニューに戻ります。これにより、ゲームカードのIDセットがダンプされます。 - を選択
dump gamecard xciし、Aを押して、使用可能なオプションを次の値に設定します。keep certificate:いいえ。これにより、出力XCIダンプからゲームカード固有の証明書が消去されます。trim dump:いいえ。calculate crc32:いいえ。
- を選択
start dumpし、Aを押し、プロセスが終了するのを待ち、任意のボタンを押してXCIメニューに戻り、Bを2回押してアプリケーションを終了します。- SDカードダンプを使用している場合は、出力ファイルをPCにコピーします。FAT32パーティションを使用していて、ゲームカードのサイズが4 GiBを超える場合は、パーツファイルを単一のXCIダンプに再アセンブルする必要があります。
- USBホストダンプを使用している場合は、PCのホストアプリで選択したディレクトリで出力ファイルを見つけることができます。
俗に言うROMハックです
質問箱
Ryujinxを入れたけど何か出来ない
改造済みのCFW化したSwitchが必須みたい
今使っている更新済みの機種じゃ無理なので諦めましょう
エミュを使う機会とは
- プレミアソフトを傷つけたくない
- 自作のソフトの動作確認
超高価で遊べないレアソフトのため 自作ソフトを動作する時に使用事が多くなるでしょう
プレミアソフトを傷つけない手段としては最適な方法ですよね
自作アプリとか動作出来るの本当?
switch.homebrew.guide/homebrew_dev/introduction 公式
こちらで入門のあれこれが書いてあります
C / C ++限定での紹介となっていますが自作ゲームが気になる人とかは多分その辺の入門書より頭に突き刺さるはず
大好物ですね 中身を覗くのはやっぱりぞくぞくします
追記:
普通にゲーム機で遊びたい
最初期のSwitchを持っていなければ無理でコストも掛かるので正直割に合いません
時間的に考えるとやはり普通に買うが時間 面倒さ 人間的 と言えました
翻訳楽しかったです さて普通にSwitchで遊びますかー


