動画で必ずは見たことはあると思われる神がかった動きをするTASさん
今回はPC エミュレータ Dolphin TASさんの使い方を紹介していきます
方法は簡単なので是非チャレンジしてみてはいかがでしょうか 私は遠慮しておきます(シタン先生)
必要な物
- Dolphin 安定版 Ver 5.0
- 高負荷が掛かっても大丈夫なPC
- ゲームコントローラー(大体の操作で良い場合)
注意点としてVer 5.0のDolphinが今回は必要となります
前提としてGCソフトは吸い出してROMがある状態で話します
高負荷に耐えれるPCとは
コチラで紹介しています 早い話ゲーミングPCあれば大丈夫
なぜ必要なのかと言うと完成のファイルを再生時に高負荷が掛かるため
ROM?コントローラ接続?わからん
完全初心者 という人はまずはここから 先ほども話したようにDolphinでエミュレートするにはGCのROMが必要なのでまずはそれを用意して下さい
チートの方法とかが分かってきて飽きてきたらTASで遊ぶのが中々面白い
使い方
- Dolphin Ver 5.0のDL
- TASをする前の事前準備
- Tool Assist Playのやり方
- 完成したファイルを再生
以下の順で解説をしていきます
Dolphin Ver 5.0のDL
Dolphinのダウンロード
Dolphin Emulator – ダウンロード (dolphin-emu.org)
こちらのサイトからDolphinをダウンロード 一番最新のを選ぶのが良いです
- Windowsの方は WindowsX64
- macの方は Mac OS
を選んでDolphinのファイルをダウンロードしてください
下の方に行くと安定板のVer 5.0があります
TASをする前の事前準備
デュアルコア操作の無効化
ツール→Dolphinの設定→一般→デュアルコア操作を行うのチェックを外します
これでTASをする時に出来るだけバグが起こりにくくなります
知るべき操作
- F1+SHIFT 現在のデータをセーブ
- F1 セーブしたデータをロード
セーブ&ロードを繰り返す事で最高のシーンだけを切り取る事が出来ます
良く分からない人は下の動画を見れば多分 分かるかと
便利なツールたち
記録→フレームのダンプを行うを押すことによりFPSレートを意図的に下げて細かな操作を可能とします
記録→TAS Inputではコンマ単位の操作が出来るウィンドウが表示されて人間じゃ不可能の動きを可能とします
Tool Assist Playのやり方
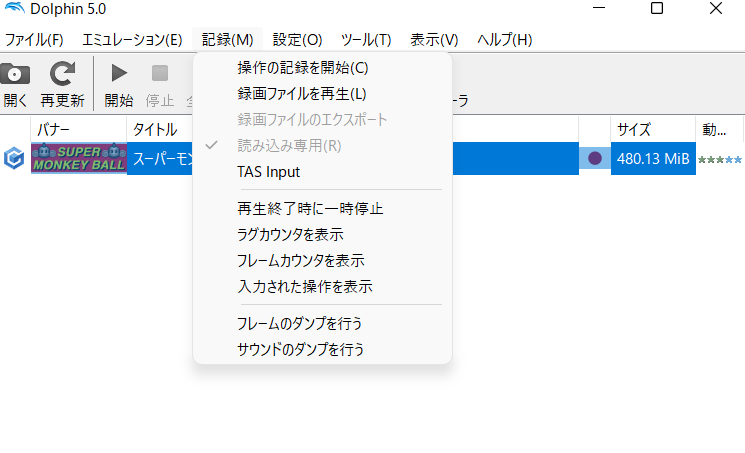
クリックをして青い状態にして記録→操作の記録を開始を選択してゲームを始める
F1+SHIFT 現在のデータをセーブ
F1 セーブしたデータをロード
を行い自分のベストな状態でのプレイをセーブ&ロードをします
F1セーブ手動でやるの面倒
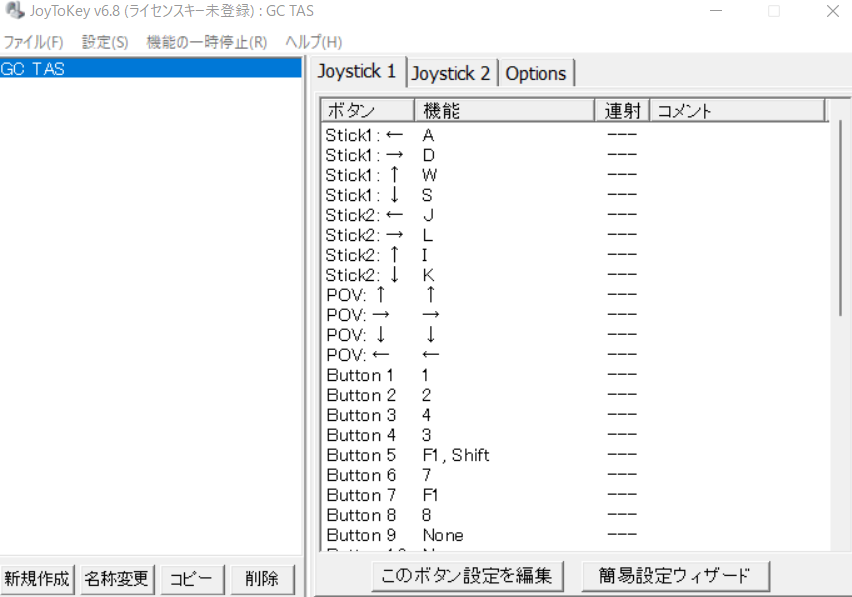
そんな時はJoytokeyというアプリで余ったボタンにこのF1キーを割り当ててみましょう
Dolphinでは届かないかゆい所に手が届くので超快適です
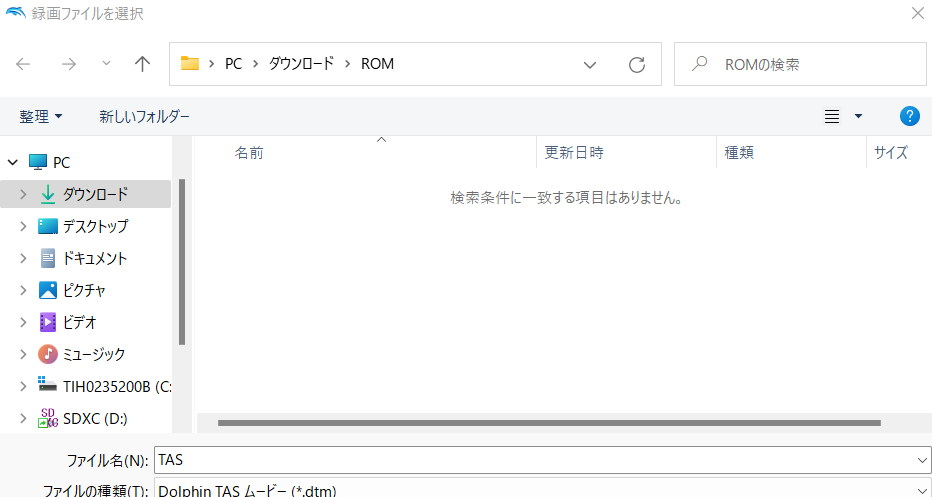
- ゲームを閉じる
- 録画ファイルのエクスポート
いれずかの方法をするとdtmファイル(Dolphin TAS Movie)が保存をするか聞かれるので好きな名前を書いて保存をします
文字じゃ分かりにくい?
TASはざっくり言えば最高のシーンだけペタペタ切り取る感じです
非常にやることはシンプルですがとにかく長い 面倒 直ぐに結果が出ません
完成したファイルを再生
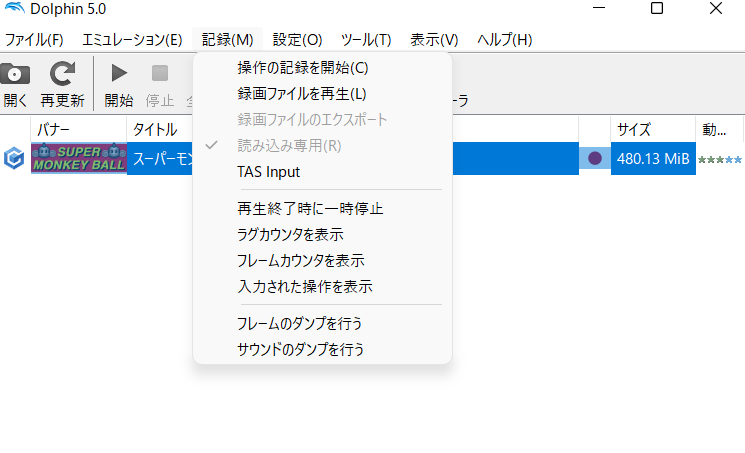
記録→録画ファイルの再生を押して先ほどのdtmファイルを選択すると自動で動きます
movie end
完成した動画がこれ これだけの動作の中に非常に面倒な事が詰まっております
質問箱
セーブ時にstate not foundと何か出て記録されない
DolphinのVerが違う可能性がアリ
一番最新のBeta版とかでTASを使うと反応しないという事がありますのでDolphinはVer 5.0でTASを制作するのがおすすめです
またはゲームコントローラーの相性が悪い可能性も十分にありえますので出来るだけゲームキューブコントローラーを使うのが良いかと思われます
コントローラーは何使ってる?
こちらのコントローラーを普段使用してモンキーボールを遊んでます
最新のGCコントローラーは旧GCコンと違ってLR押し込みがしやすいので実際かなり優秀
余ったLトリガーにF1+SHIFTを割り振れば高速でTAS制作が可能で強く↑の動画でもガンガン使っております
途中で始めたファイルで作ったが真っ暗
仕様です
TASの仕様上0から全てやらなければ読み込めないため途中から始める場合にはリプレイ機能などを使う必要があります
頑張った作業が骨折り損 水の泡と化したTASとなるので必ず再生は初めから行って下さい
パーティーゲームとかの場合は途中セーブ~とか使うと良いです
ファイルを再生するとすごいカクつくけどこれを動画に収めたい場合はどうすれば良いのでしょうか?
- GPUが高性能なPCで再生をする
- 出来るだけソフトはDolphinだけ開く
- もう一つのPCで画面録画を行う
OBS Xboxゲームバー含めやはり動画の録画には相当の負荷が掛かります
なので一つのPCで録画 プレイをするのでは無く2つのPCで協力すると効率的に綺麗な動画を作れます
RAM GPUを上げてPCをハイスペックにするのが一番シンプルですがコストは掛かる…と色々悩み所
PCの性能が低い でも綺麗な録画はしたい!
リプレイ機能の付いているゲームを探すのがベスト
リプレイ機能なら動画が流れているだけになるので負荷も掛からず簡単に綺麗な動画が作成可能です
GCならモンキーボール スマブラDX WiiならスマブラX とかでしょうか
メンドクサイ
実はやり方は簡単なTASさんですが中身はとにかく時間の掛かる長い作業となります
しかし出来た時の感動はかなりの物がありこれだけのためにやる価値はあると思う
TASさんはまいてつのれいな似の猫耳ロリでは無く人間である Q.E.D 証明終了
ハチロクも捨てがたい


