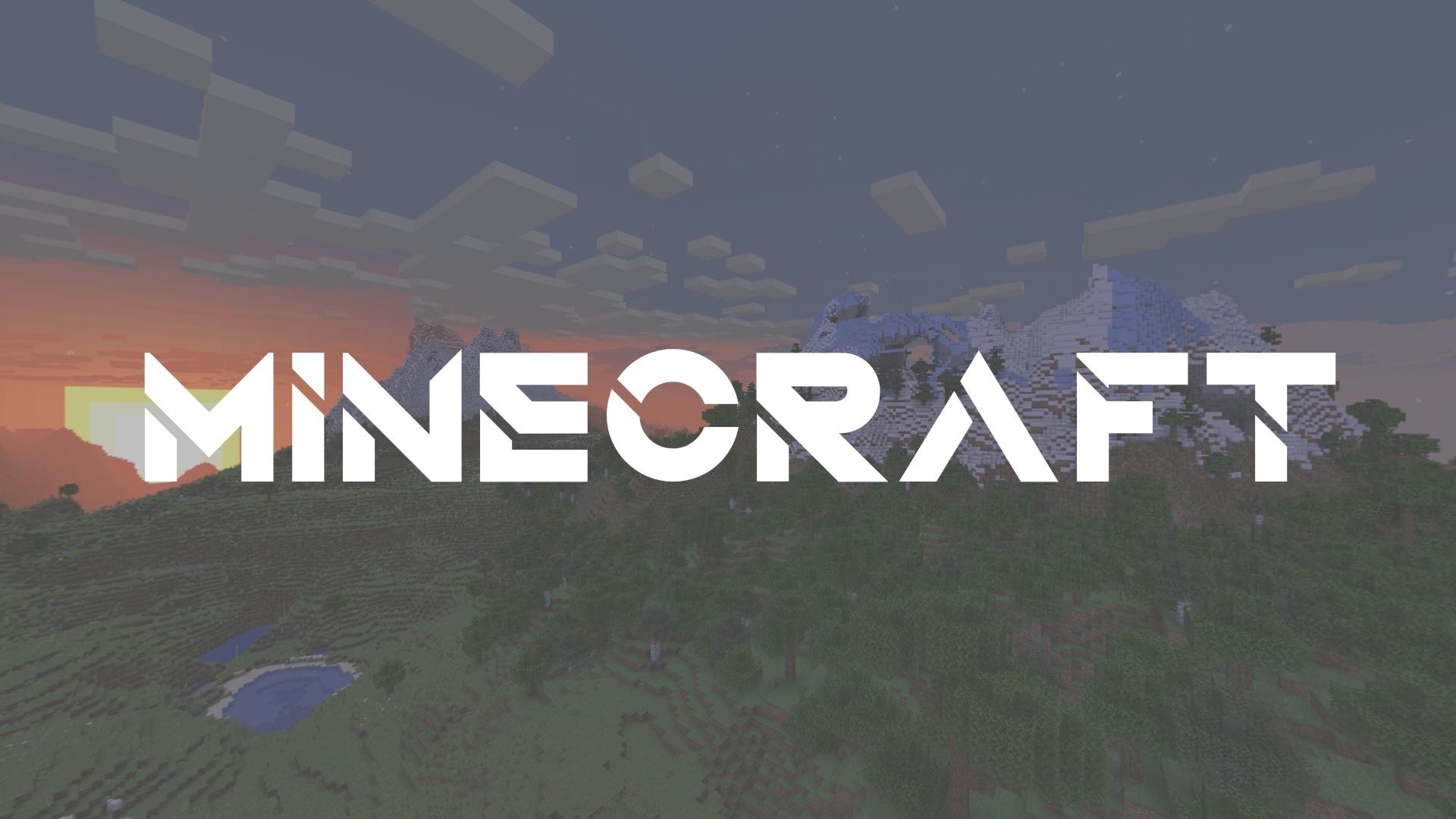M2Iです PCゲーマーです
マインクラフト PC版統合版のワールドを スマホで遊ぶ方法を書いてみました
参考になると嬉しいです
注意 必要な物
- 必要な物
USBケーブル
PCとスマホを接続させるために使用します
普段使っている充電用の物でもOKですがコンセントの付いたものだと接続が出来ません
- 注意
スマホ版のデータと PC版のバージョンのデータが違う場合は適用されず初期状態になってしまったりバグが発生することがあります
どちらも同じバージョンにしてから移行するようにして下さい
java版のデータは移行することが出来ません
Dropbox(クラウドストレージ) ファイルマネージャーのダウンロード
まずはDropboxとファイルマネージャーをダウンロードします
Drop boxはPC スマホ両方入れます
ファイルマネージャーはインストールしなくても良い場合がありますがファイルを開けないスマホもあると思うのでこれを使っていきます
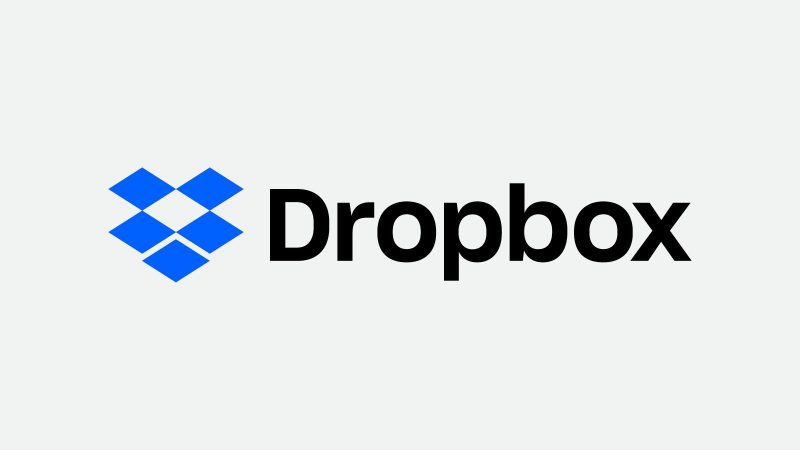
こちらからログインまたはアカウントを作成しましょう
PC版統合版→スマホ版統合版で遊ぶ
まずはAppDataというフォルダにマイクラのソフトがあるのでそのフォルダを開きます
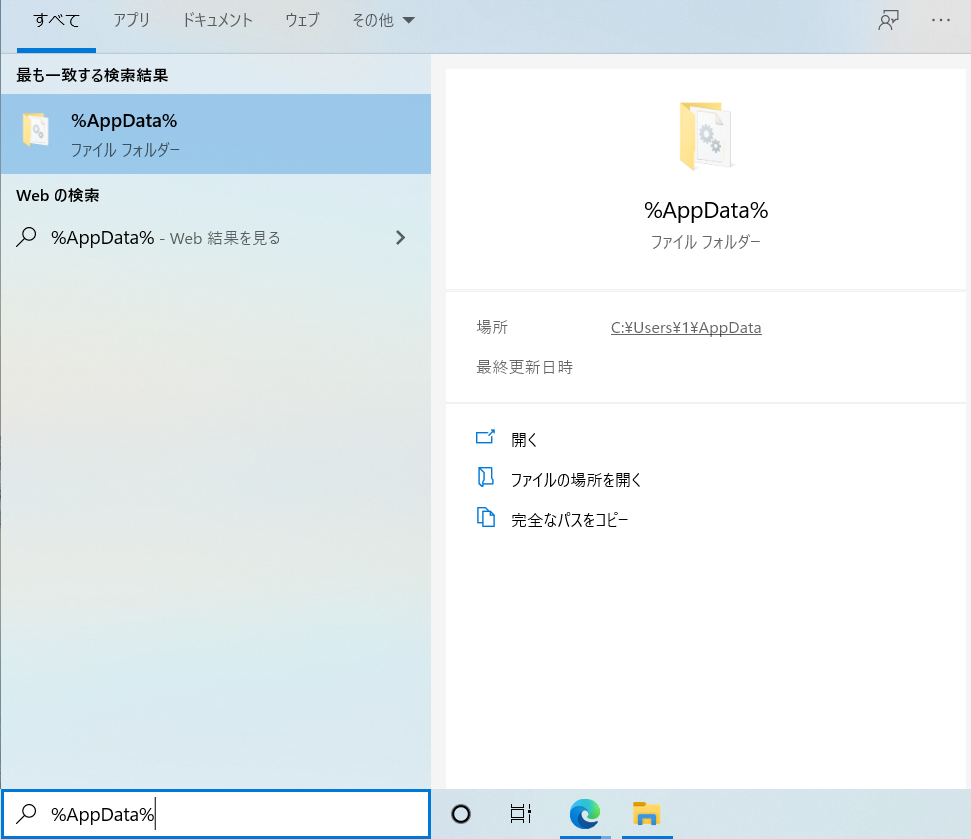
普通に探すと面倒なのでWindowsの検索欄から
%AppData%
とコピーして入力すると簡単に見つけることが出来ます
AppDataを覗くとこれまで入れたアプリの中身を見ることができます
Localというファイルを見つけたいので一度上にあるAppDataを押します
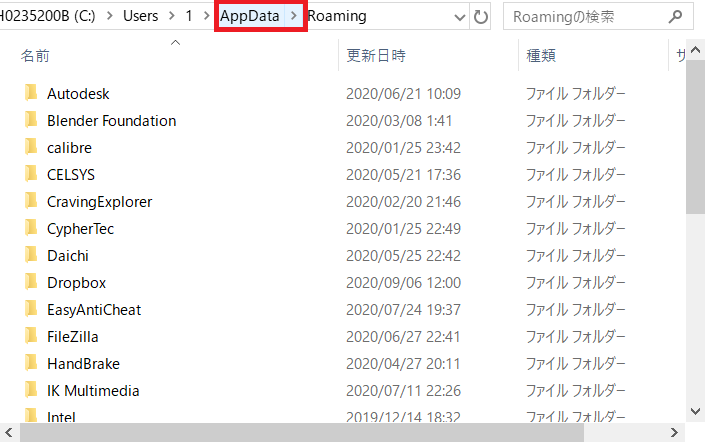
押すとLocalファイルがあるのでそれを開きます。Locallowではないので注意です

次にPackagesというファイルを探しましょう
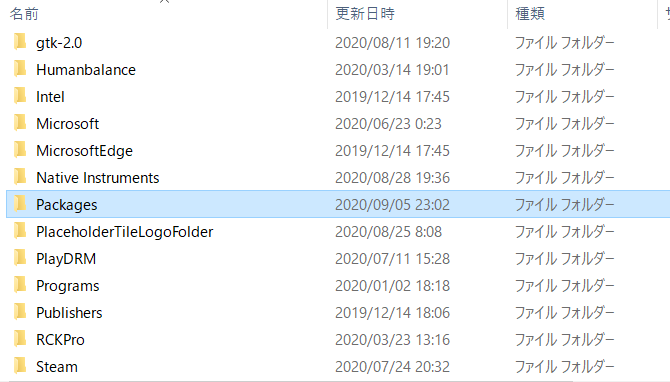
次にMicrosoft.MinecraftUWP_8wekyb3d8bbweというファイルを探します
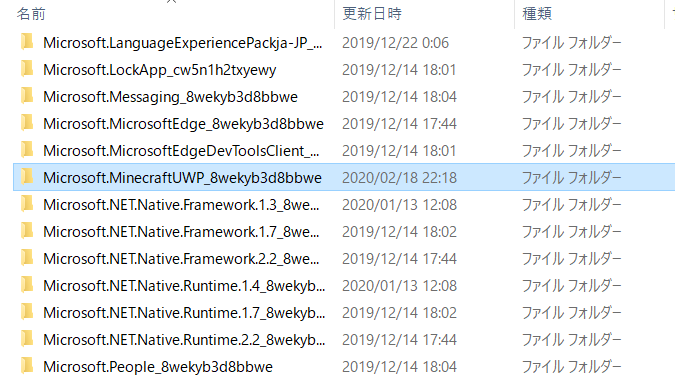
次にLocalStateというファイルを開きます
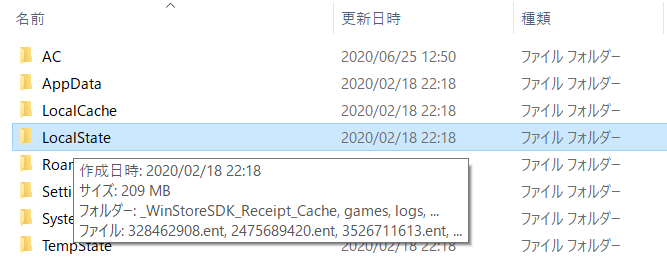
gameというファイルを選択するとcom.mojangというファイルを開きます

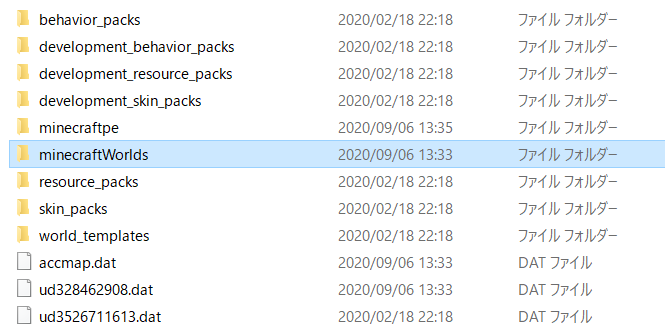
minecraftWorldsというファイルがマイクラのワールドデータとなっています
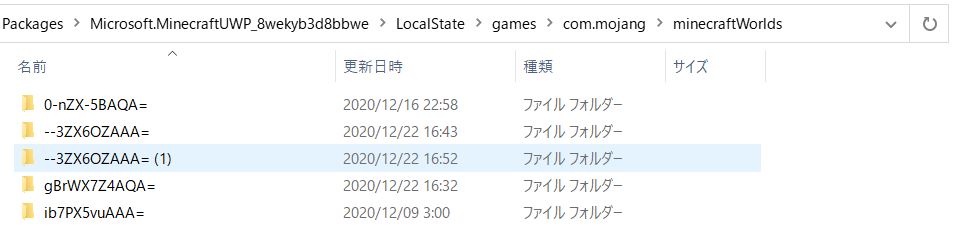
移行したいデータをコピーしてください
次にUSBケーブルでPCとスマホを繋げます
このままだと充電のみで接続になるのでファイルを転送にするに変えましょう
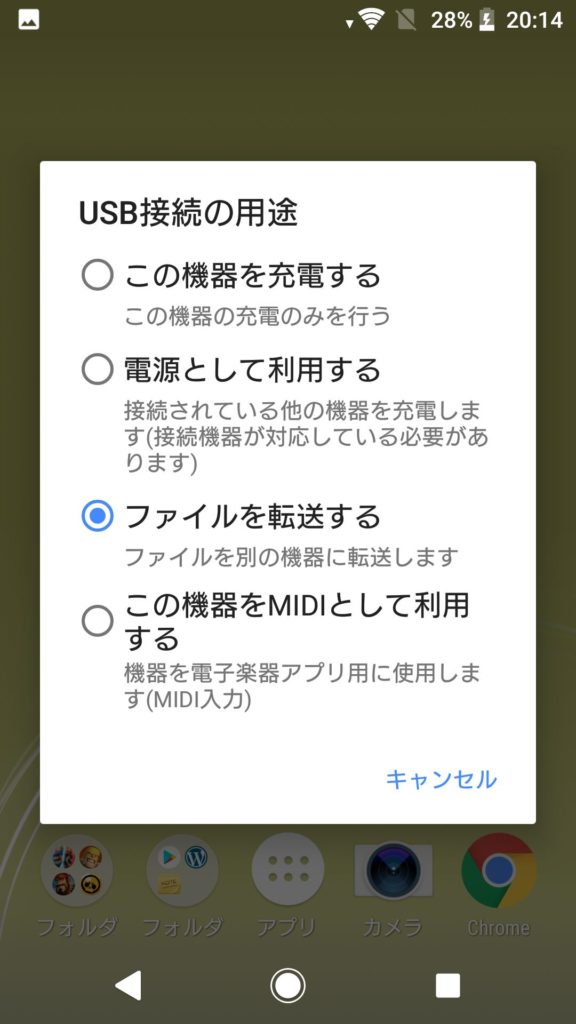
選択すると端末がPCに反映されます

内部ストレージでスマホのデータをすべて見ることが可能です
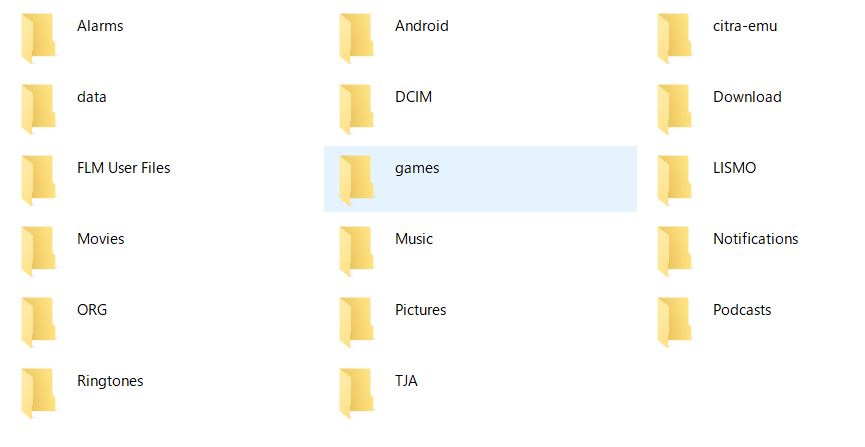
gameというフォルダにマイクラのデータが入っています
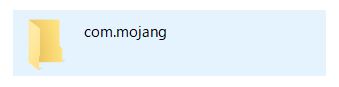
com.mojangのフォルダを開きます

minecraftWorldsというファイルを開きます

こちらに先ほどコピーしたワールドを貼りつけましょう
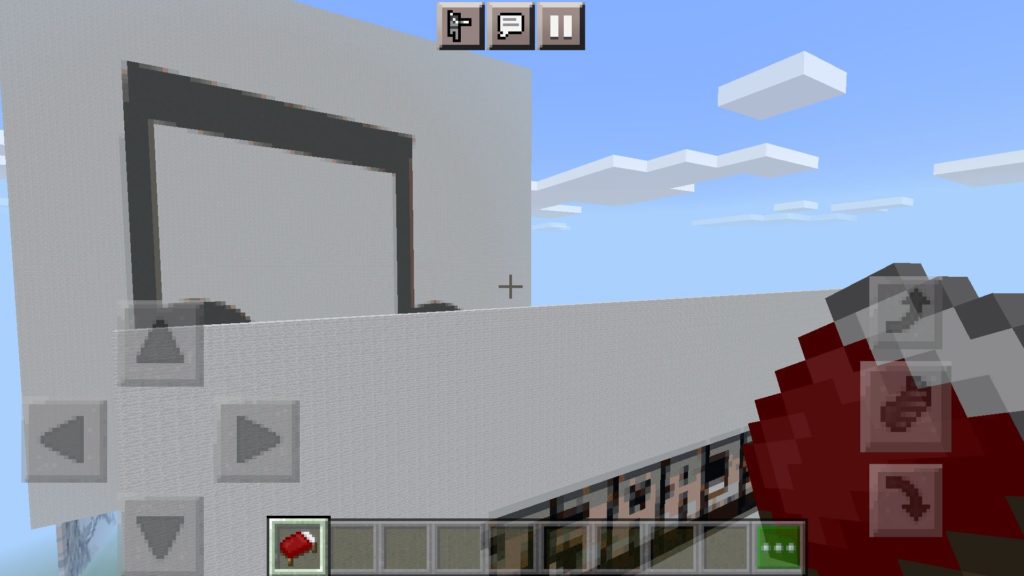
しっかり起動出来たら終了です
うまく転送が出来ない場合は次のスマホ版統合版で遊ぶ→PC版統合版のDropbox(クラウドストレージ)を使う方法を参考にしてください
スマホ版統合版で遊ぶ→PC版統合版
ケーブルから差してそのまま送ることが出来ないことがあるので少し遠回りな方法で移動をします
- スマホ版統合版移行方法
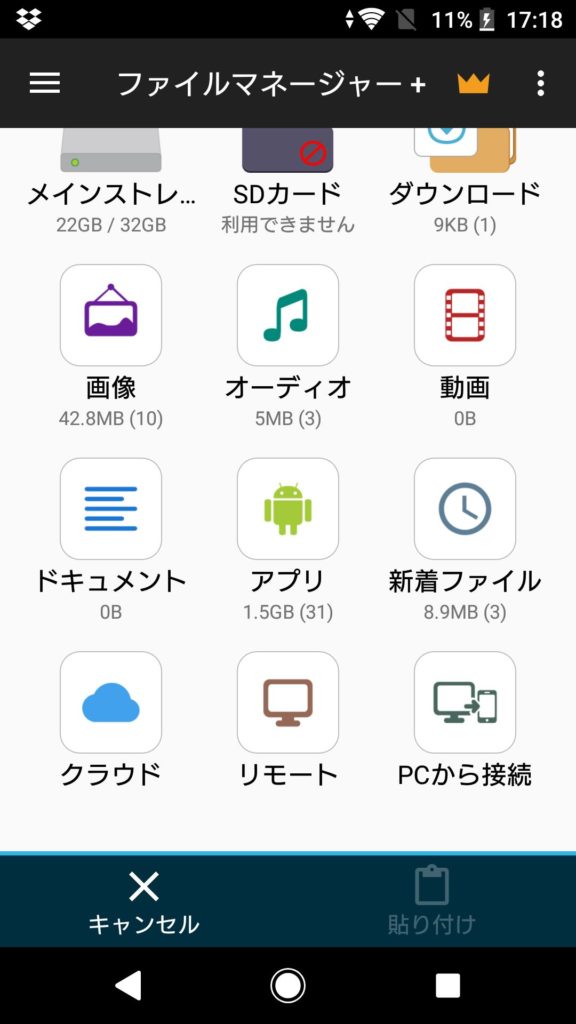
まずはファイルマネージャーを開きメインストレージというファイルを開きます
初めにクラウドというボタンを押してDrop boxと同期させましょう
同期が完了するとファイルマネージャーからDrop boxのデータを見れるようになります
次にデータを移動させていきます
Gamesというファイルがあるのでそれを開きます。メインストレージにない場合はSDカードに保存されています

Gamesを開くと mojangと書かれたファイルがあります
これがマイクラのファイルなので開きましょう
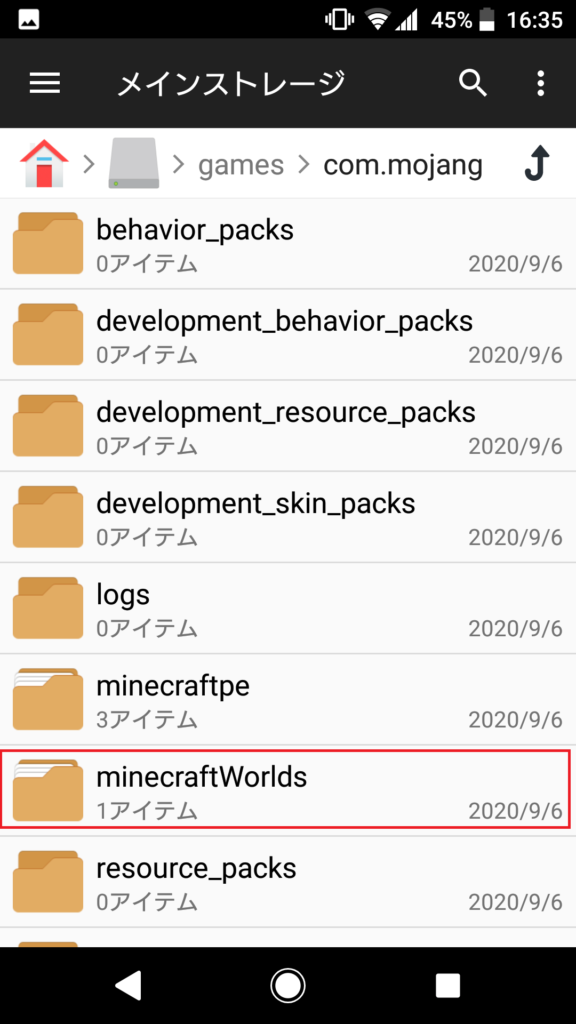
ここから minecraftWorldsというファイルを開きます ここに保存されたデータがあります
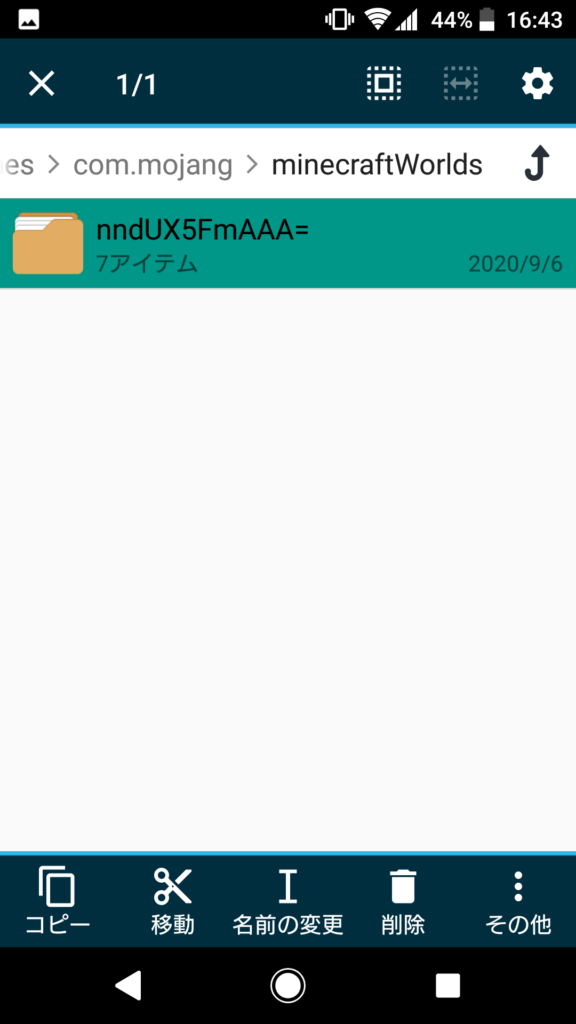
次に移動ボタンを押します
キャンセルボタンを押すまでは移動が適用されています
先ほどのクラウドからDrop boxに貼り付けをします
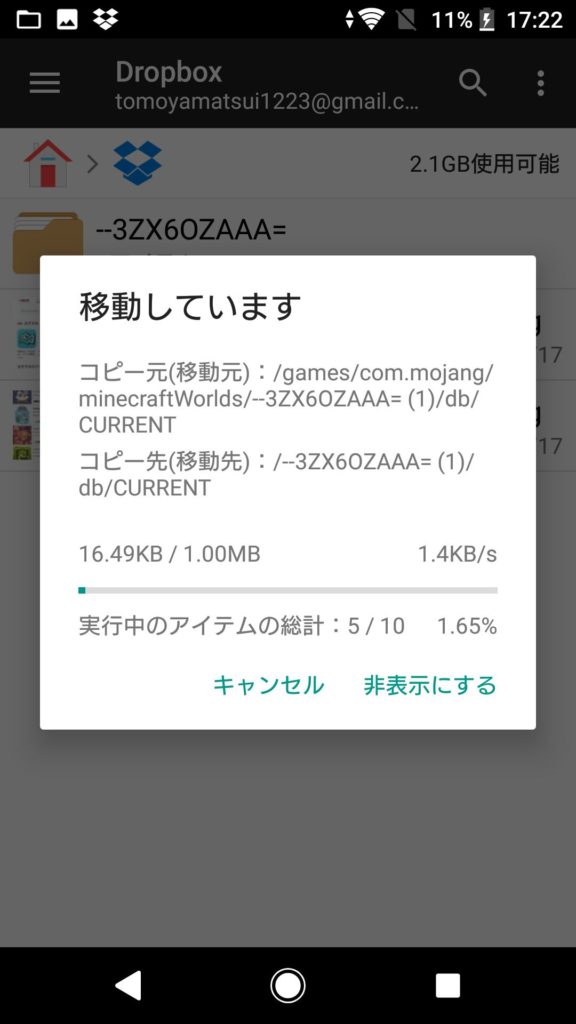
データが重いとやや時間が掛かります

貼り付けが完了したらPC版のDrop boxを開くと先ほどのデータがあるのでダウンロードをします
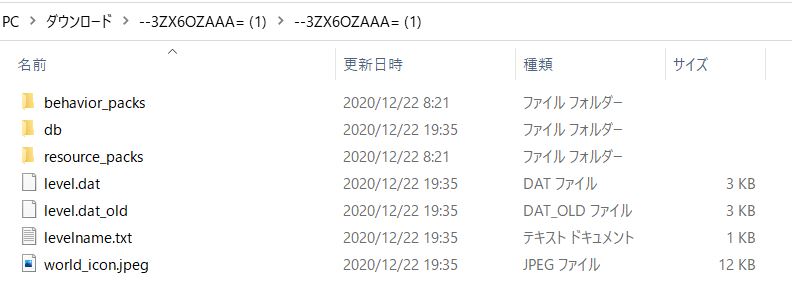
そのままの状態だとZip状態になっているので解凍をしてこのようなファイル状態にしてください
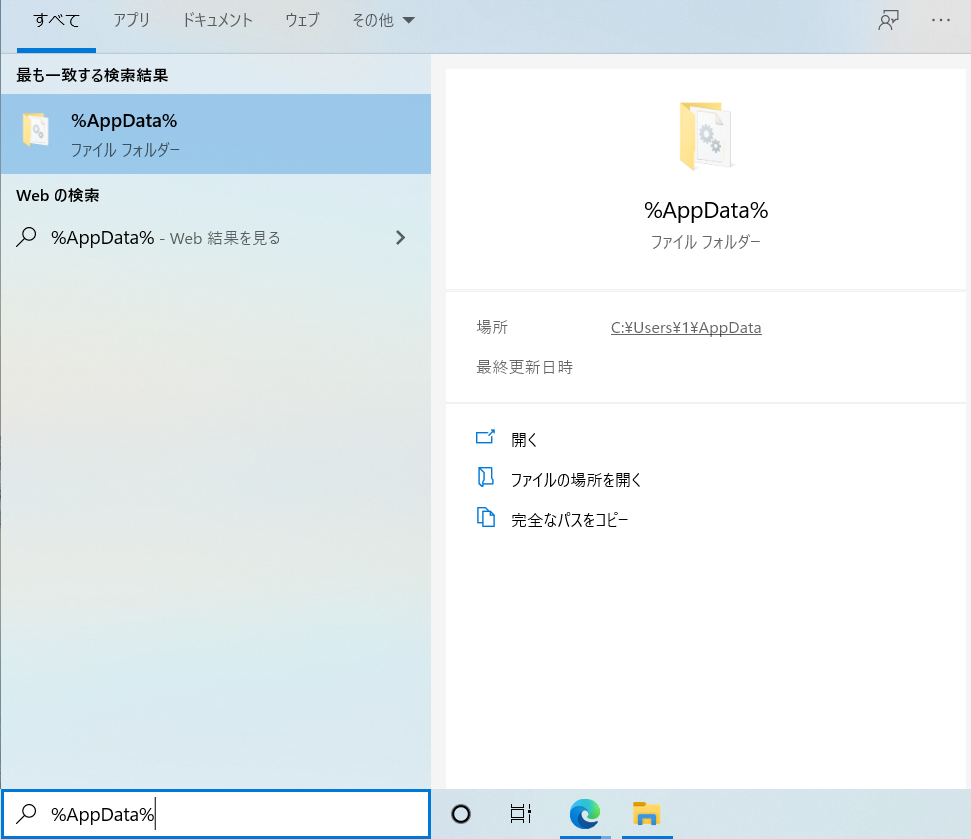
解凍をしたらAppDataというファイルを探します
普通に探すと面倒なのでWindowsの検索欄から
%AppData%
とコピーして入力すると簡単に見つけることが出来ます
AppDataを覗くとこれまで入れたアプリの中身を見ることができます
Localというファイルを見つけたいので一度上にあるAppDataを押します
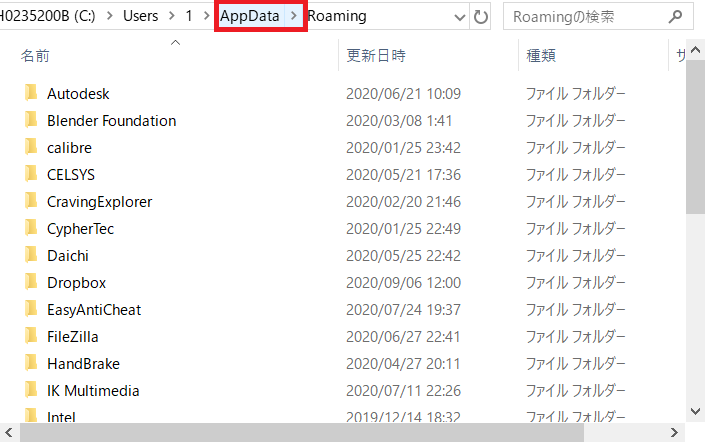
赤い枠のAppdataを押すとLocalファイルがあるのでそれを開きます

Locallowではないので注意です
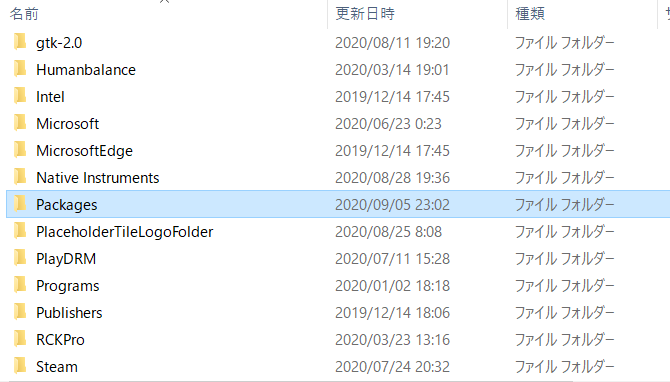
次にPackagesというファイルを探しましょう
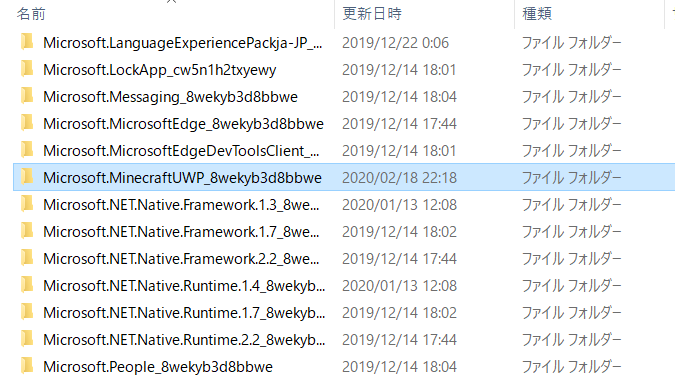
次にMicrosoft.MinecraftUWP_8wekyb3d8bbweというファイルを探します
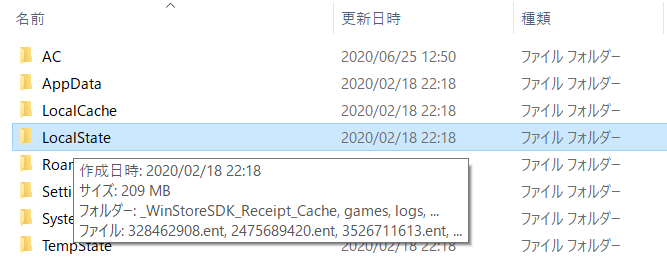
次にLocalStateというファイルを開きます

gameというファイルを選択するとcom.mojangというファイルを開きます
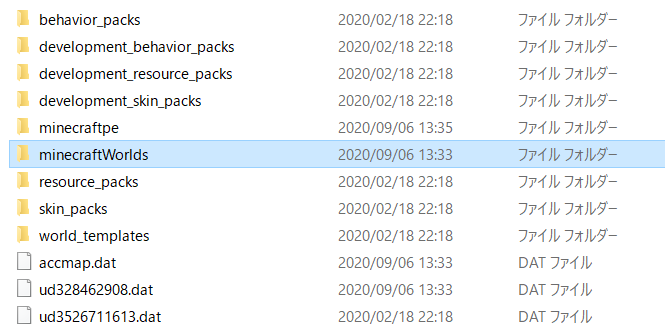
minecraftWorldsというファイルがマイクラのワールドデータとなっています
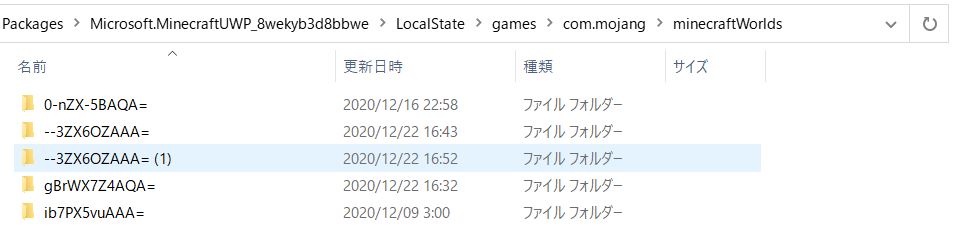
先ほど解凍したファイルを入れると作業は完了です
まとめ
ワールドを同じ歩幅でプレイすることが出来るのでスマホでも同じデータでやりこみたい時に便利です
万が一セーブデータがなくなってももう一つの端末からデータを取ることが可能なのでバックアップが取れますね
セーブデータ撮りたい時やPC スマホも同じワールドで遊ぶ時にも使えるテクニックなので是非試してみて下さい
クラウドセーブとかなってくれると嬉しいですね