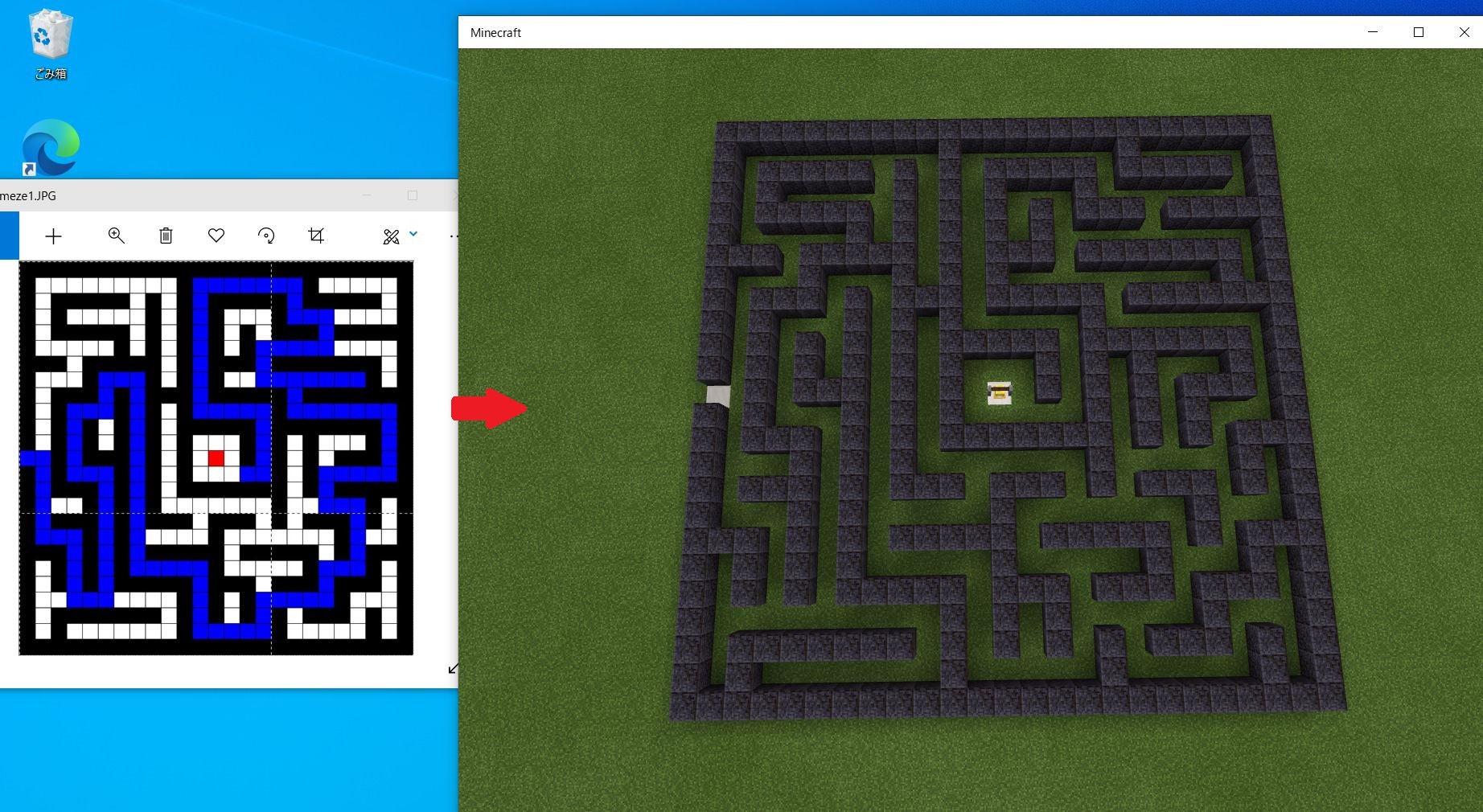マイクラ でドットツールを使った簡単な迷路の作り方を書いていきます
他にも色々転用出来るとても便利な技術なので是非試してみて下さい
迷路作りにも参考になるかと思われます
下地の作り方の流れ
この方法はスマホ PC版共通です
まず初めにマインクラフトで作るのではなくドット絵で下地を作ってから作成していく手順になります
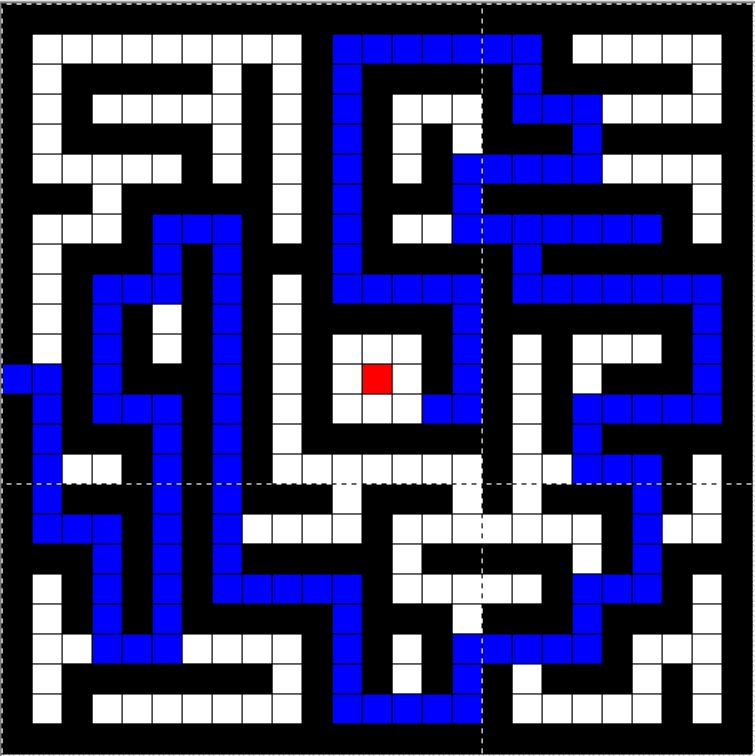
ドット絵とマイクラは互換が多くあるので下書きなどを作るのにはうってつけです
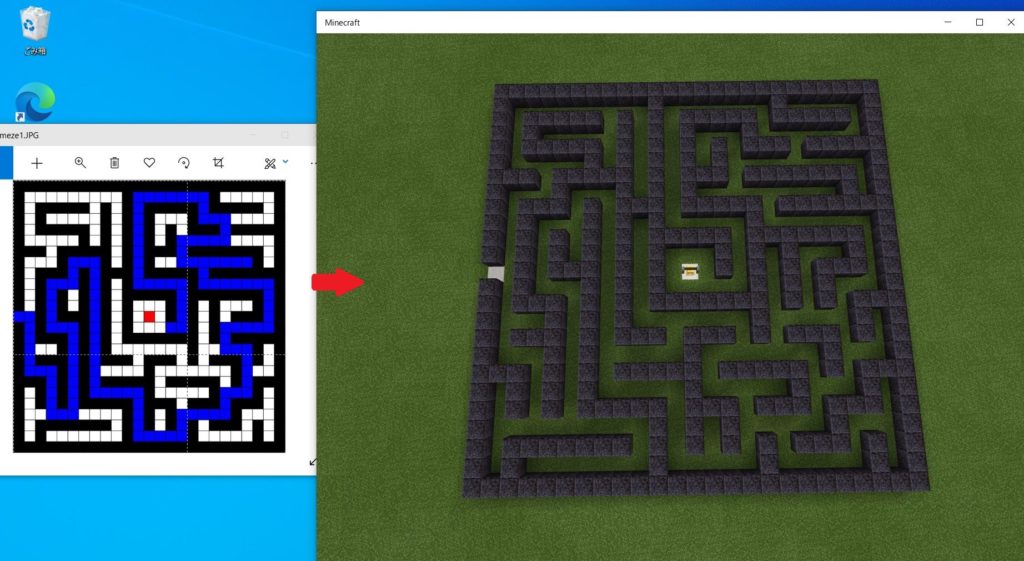
迷路の下書き→マイクラで迷路の打ち込み…という感じです
PC版
- 迷路の下書き
まずはEDGEを起動して新規作成します
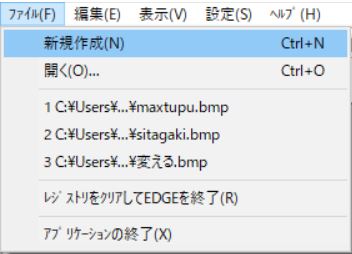
次に大きさを選びます 大きさは奇数にして下さい

OKを押すとこのように表示されます
塗る前にパレットから一度編集 削除を選びましょう
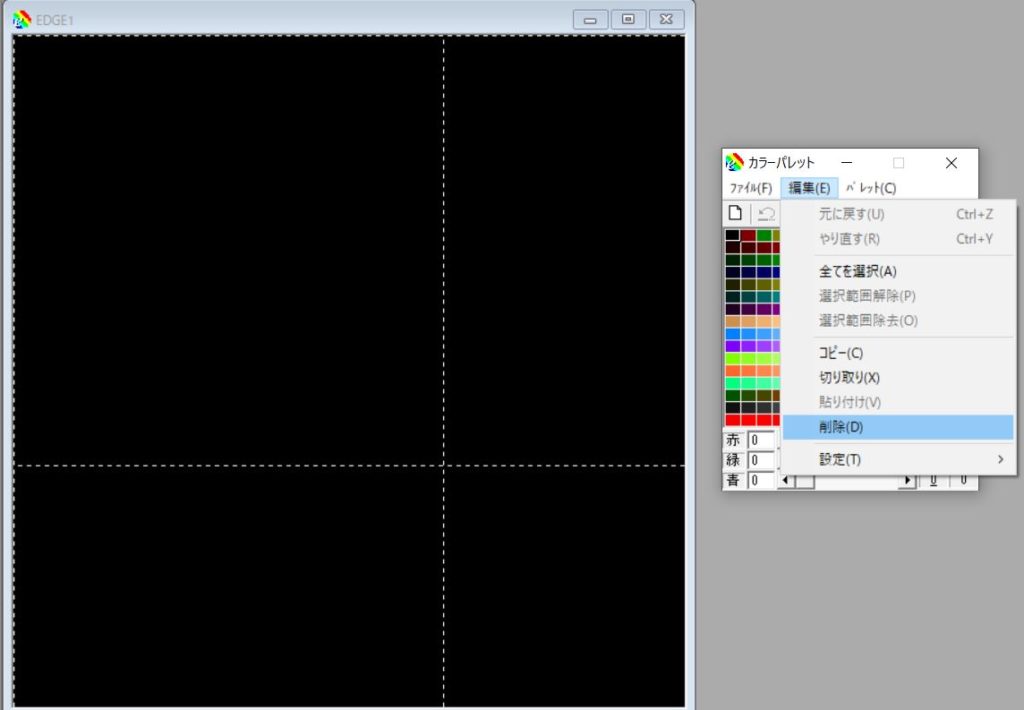
削除が完了するとパレットが真っ黒になります
一度左上の色のパレットを動かしてみると他の色に変わります
今回は見やすい白色にして書いていきます
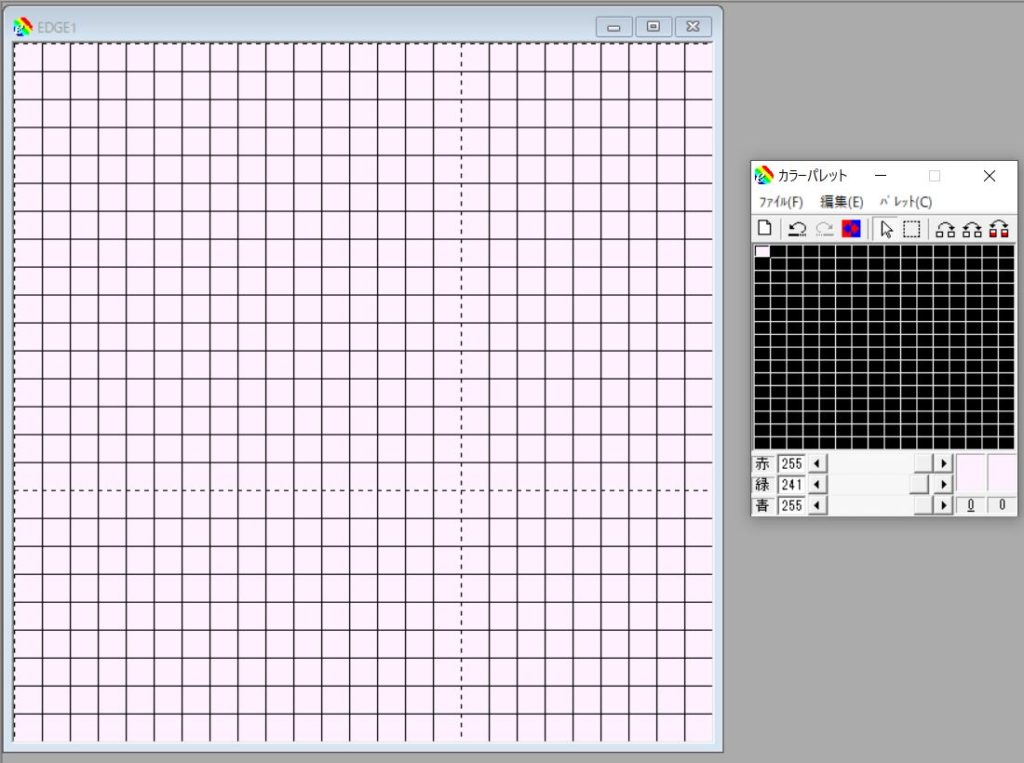
次にこのような正方形を書いてスタートとゴールを決めます
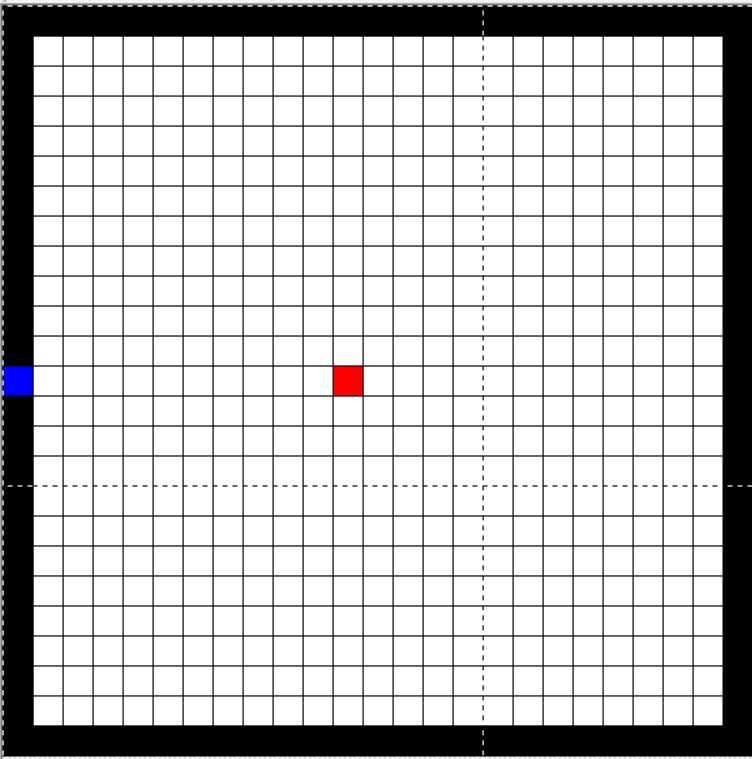
ここのツールを触って正方形など書いてみましょう

右のギザギザを押して書けなくなった時は左クリックを押して選択範囲解除を押すと元に戻ります
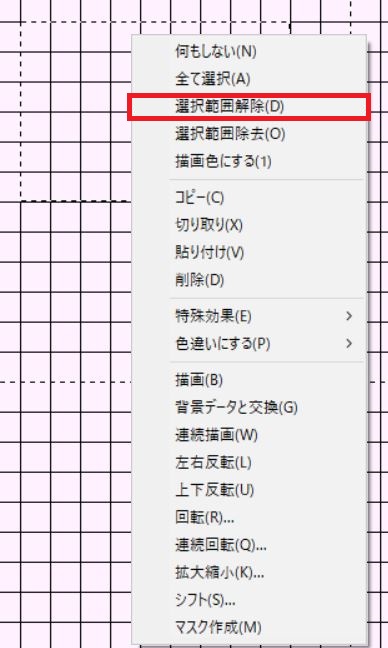
スタートとゴールが決まったらこのように等間隔で点を打ちます
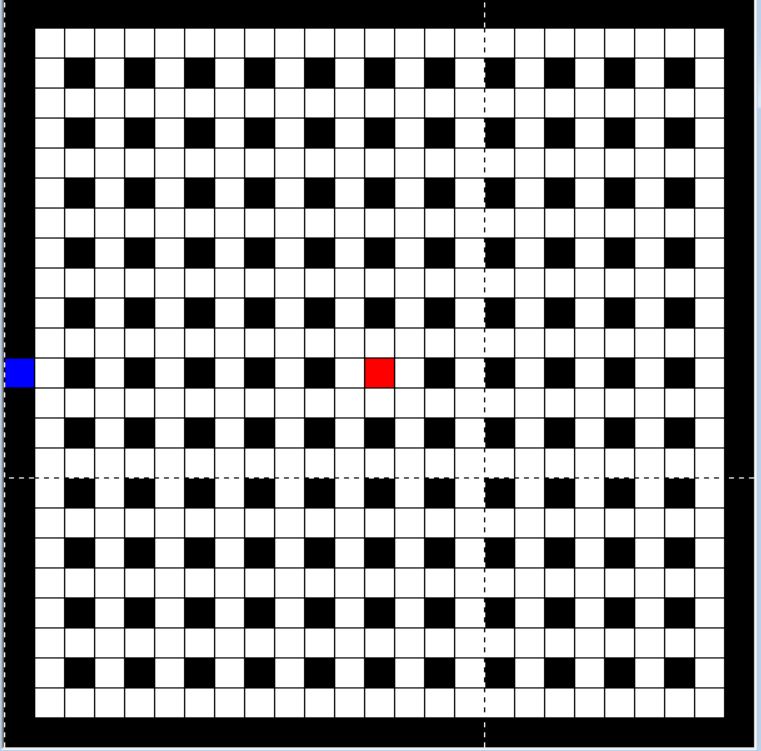
次にルートを書きましょう 色々分岐させると難しくなります
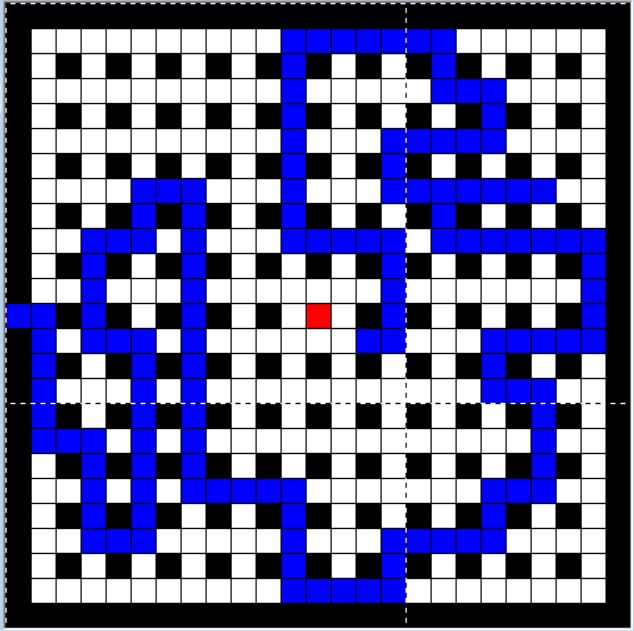
最後に迷路を書いていきましょう
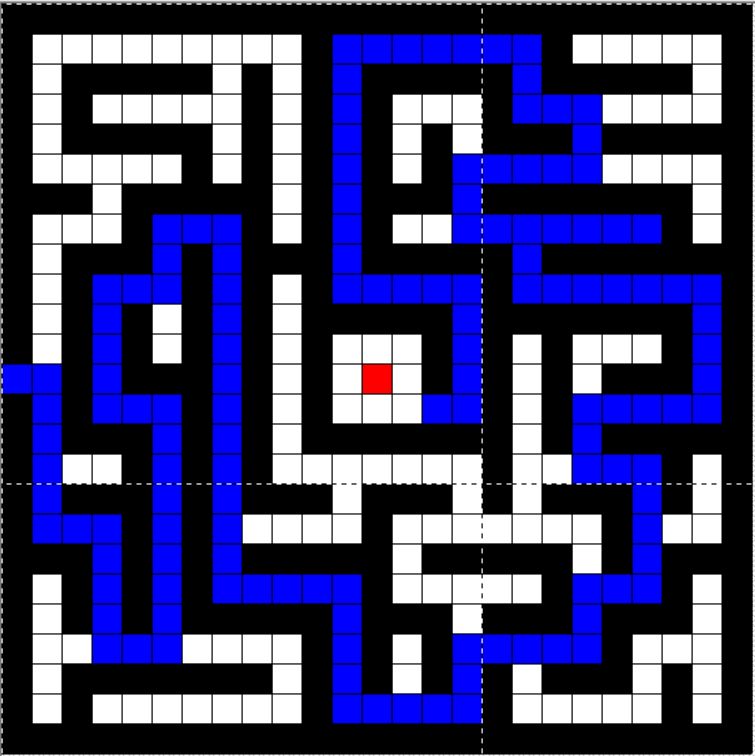
終わったら保存をしてSniping Toolを使って拡大した画像を切り取ります
スマホのカメラで保存でもOKです
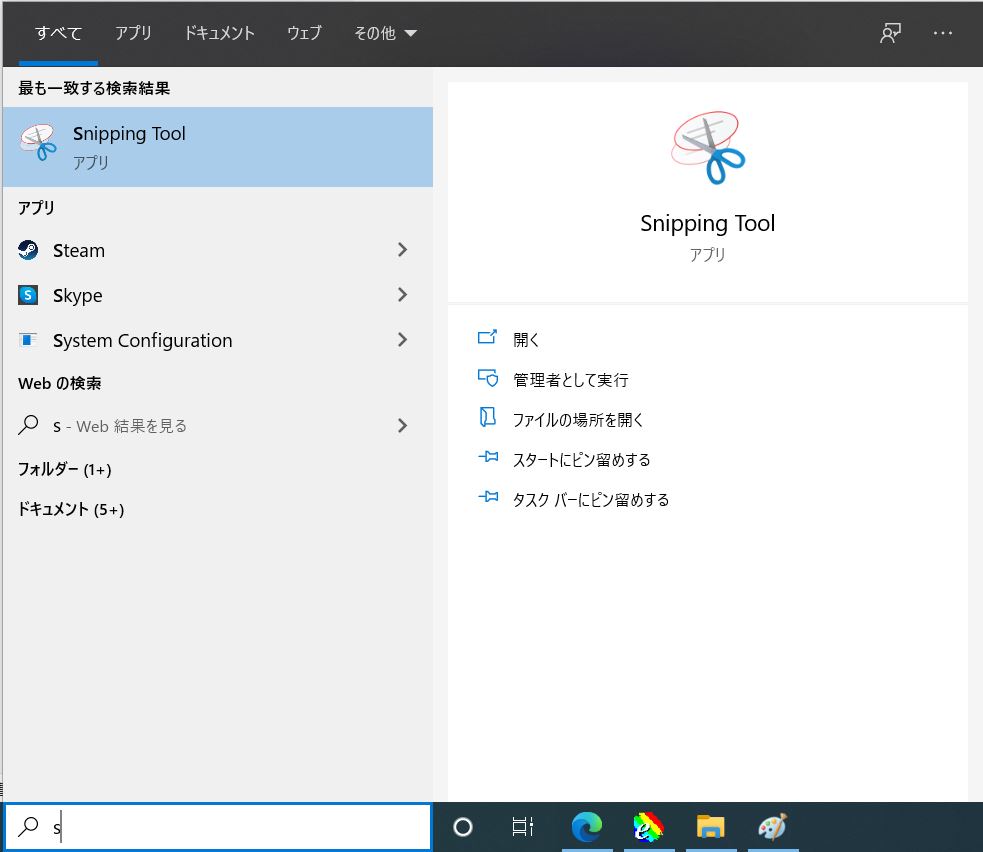
- マイクラで迷路の打ち込み
次にさっき書いた設計図をマイクラに打ち込んでいきます
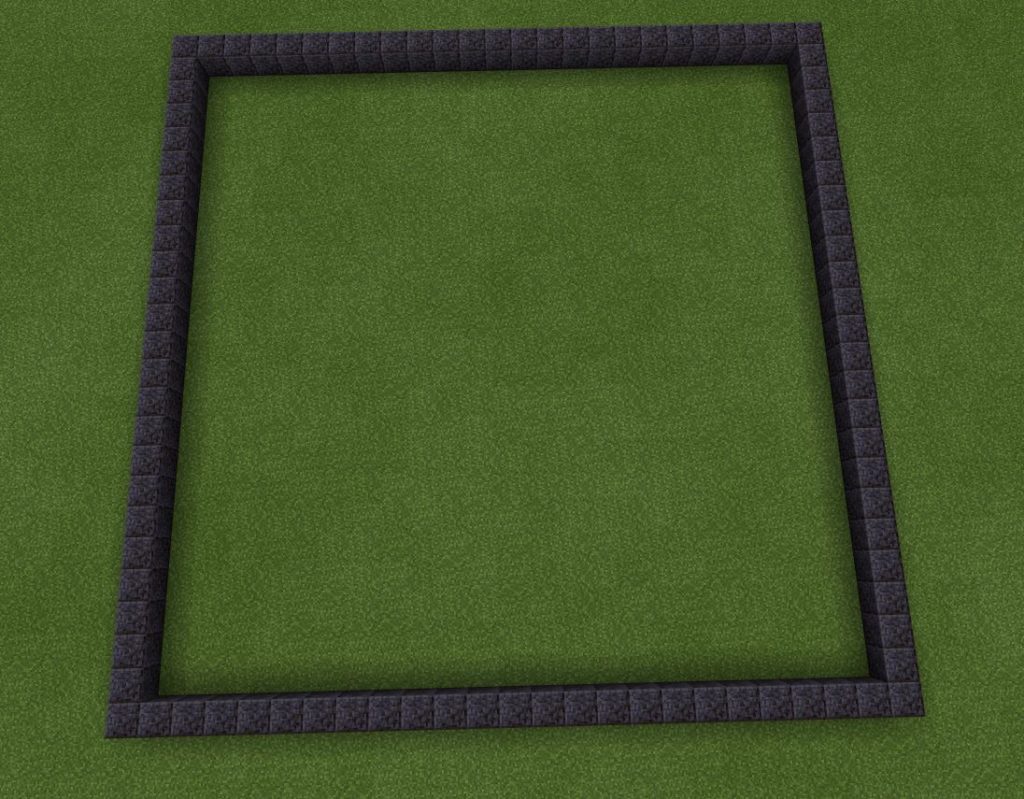
しかし適当に置いていくとズレることが多々あるので今回も等間隔でブロックを置いていきましょう
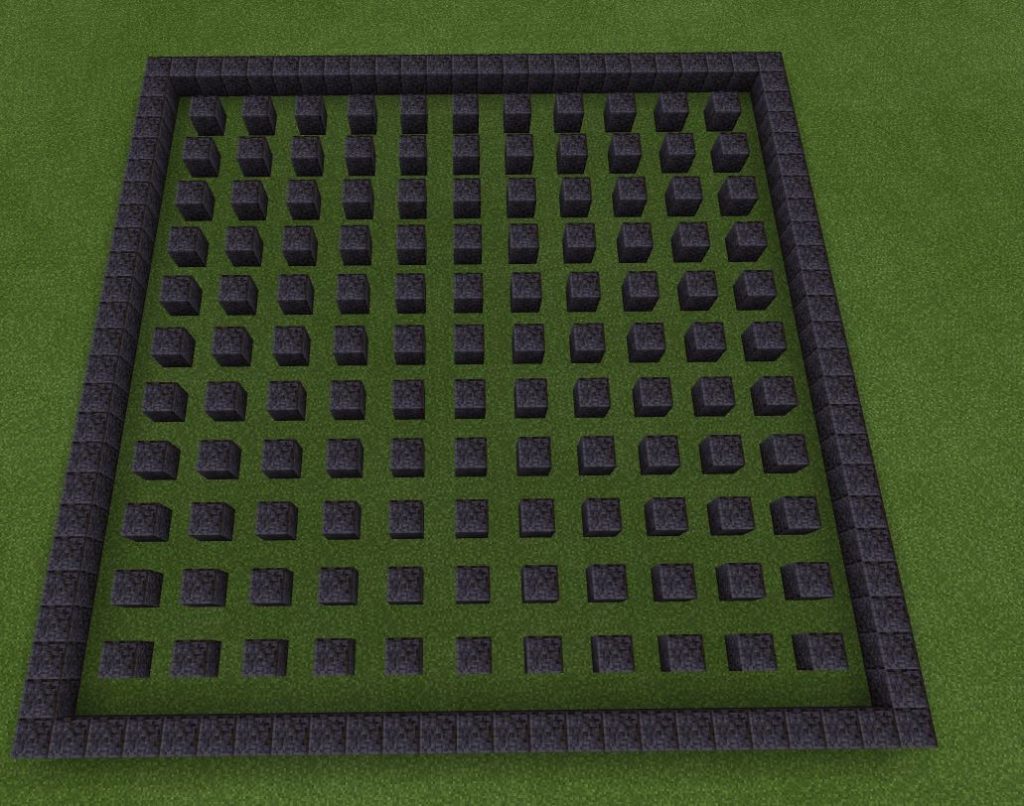
完成しました PC版の場合は画像を見ながらブロックを置けるので便利ですね
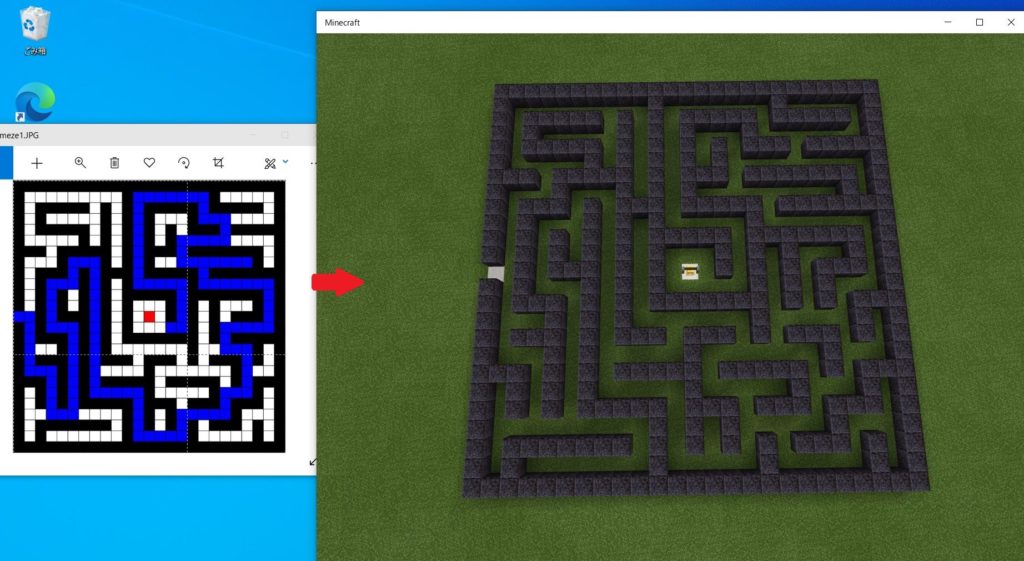
ちょっと遊んでみました なかなか難しいです
このマッピング方法を使えば部屋の構造とか作る前に場所などを考えたり出来るのでとても便利ですね
ちなみにドットを打ったものであればどの絵もこんな感じに迷路にすることができます
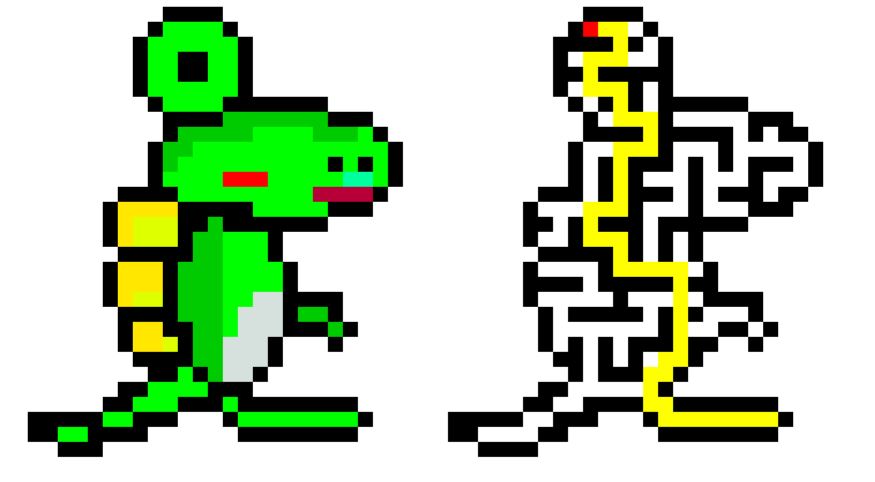
なんか内部みたいで気持ち悪いけどこんな感じ
スマホ版 Switch版
スマホにはEDGEがないのでdotpictを代用して作ります
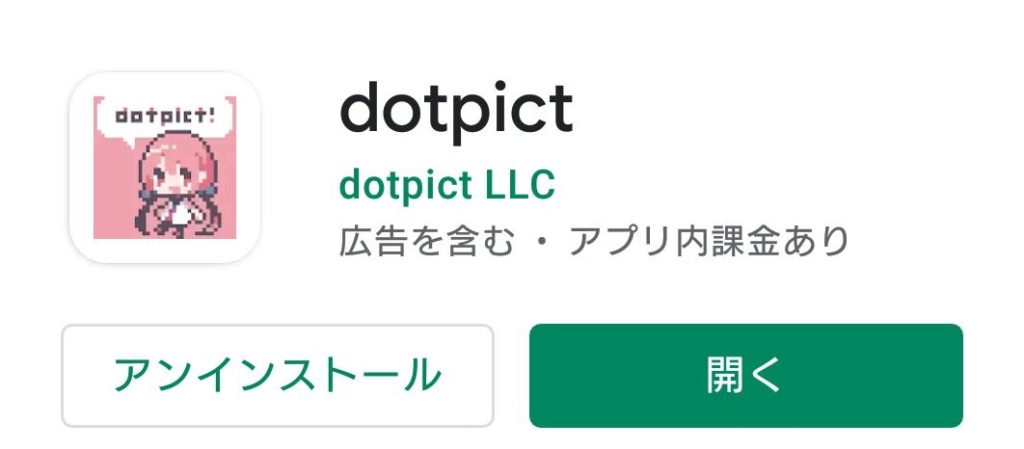
dotpict Google play ストア
こちらからダウンロードしましょう
ダウンロードしたらマイギャラリーから新規作成をしましょう
大きさは何でも大丈夫です
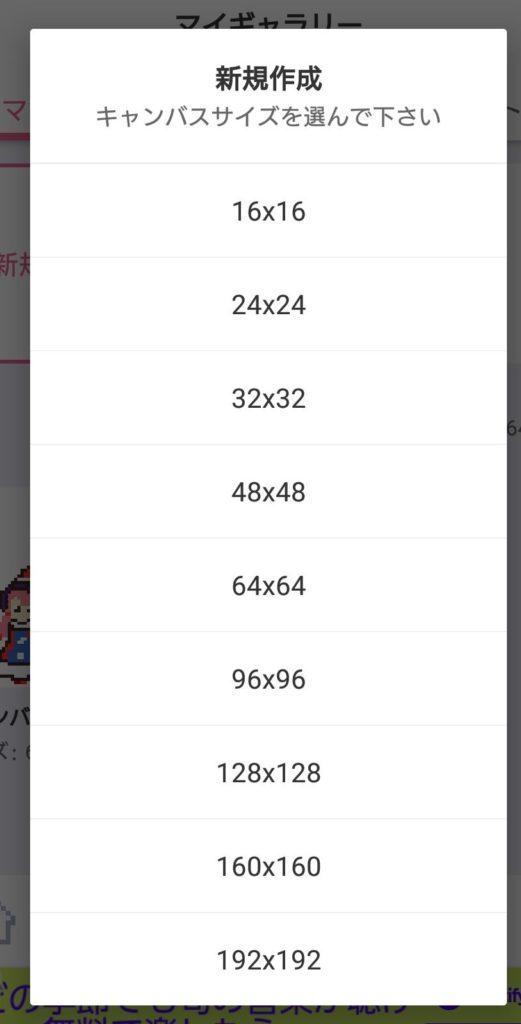
dotpictは偶数でしかサイズを選べないので一つ開けて囲います
囲いのサイズは15×15ということになるので奇数になります
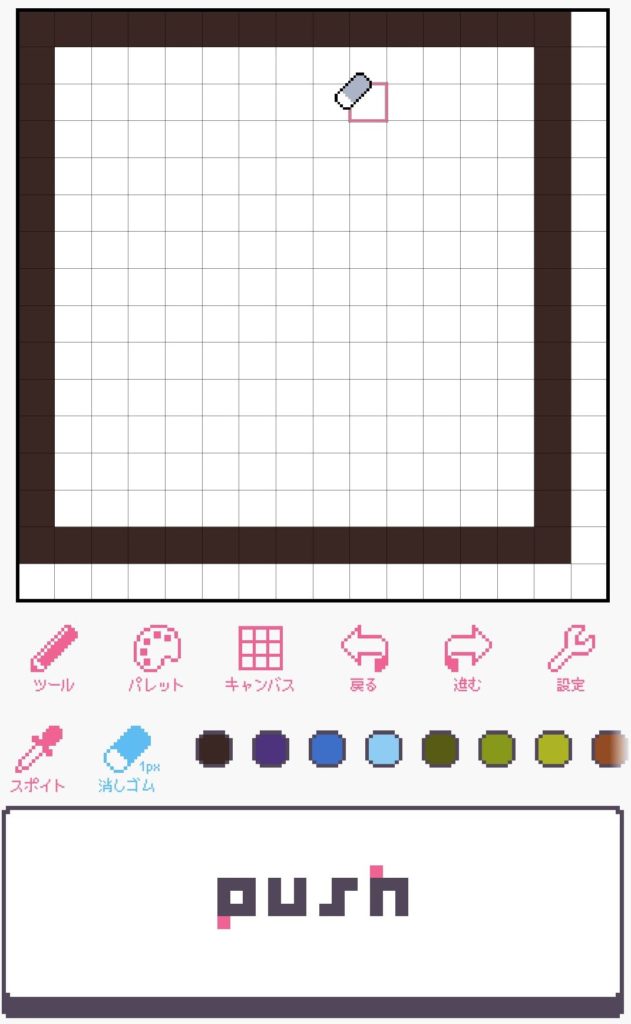
次に等間隔でこのように打ちます
偶数にすると綺麗に揃わなくなるため一つ開ける必要がありました
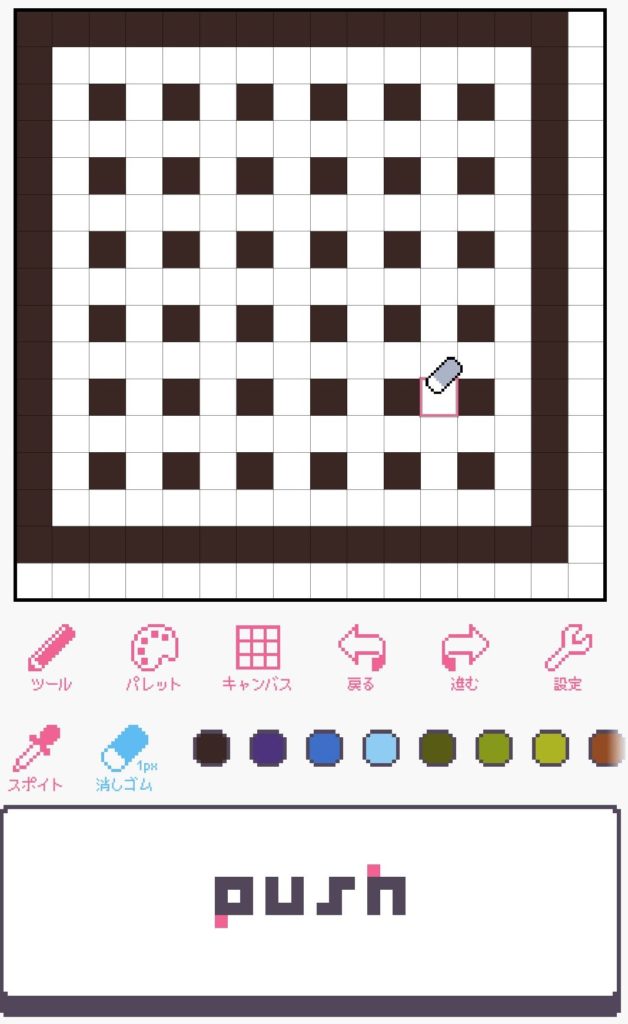
次にルートを書いていきましょう
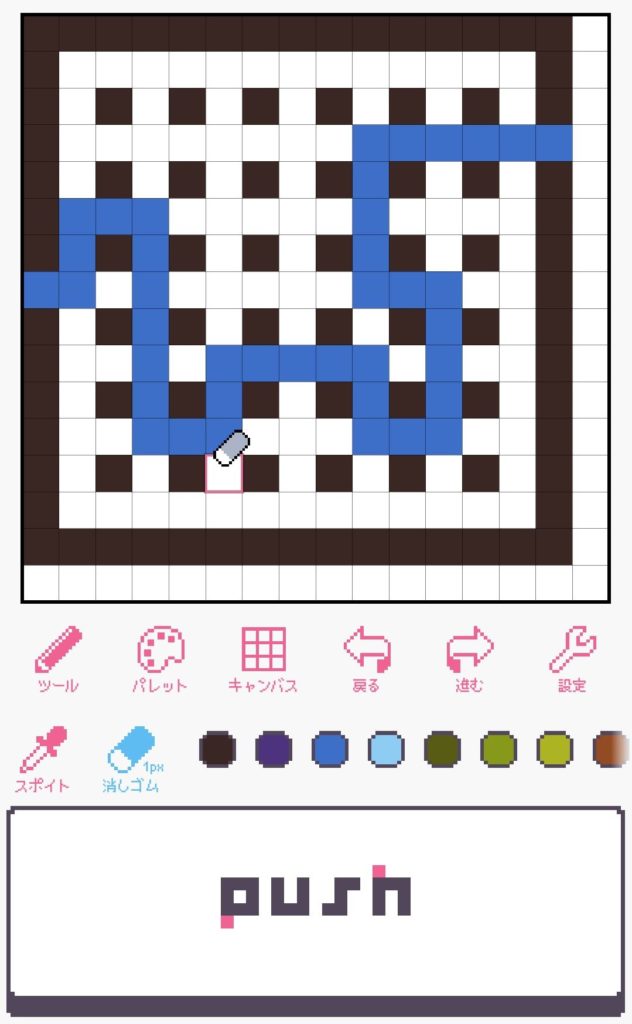
最後にルートを書いていきます フロアに分けてやる感じで書くと良いです
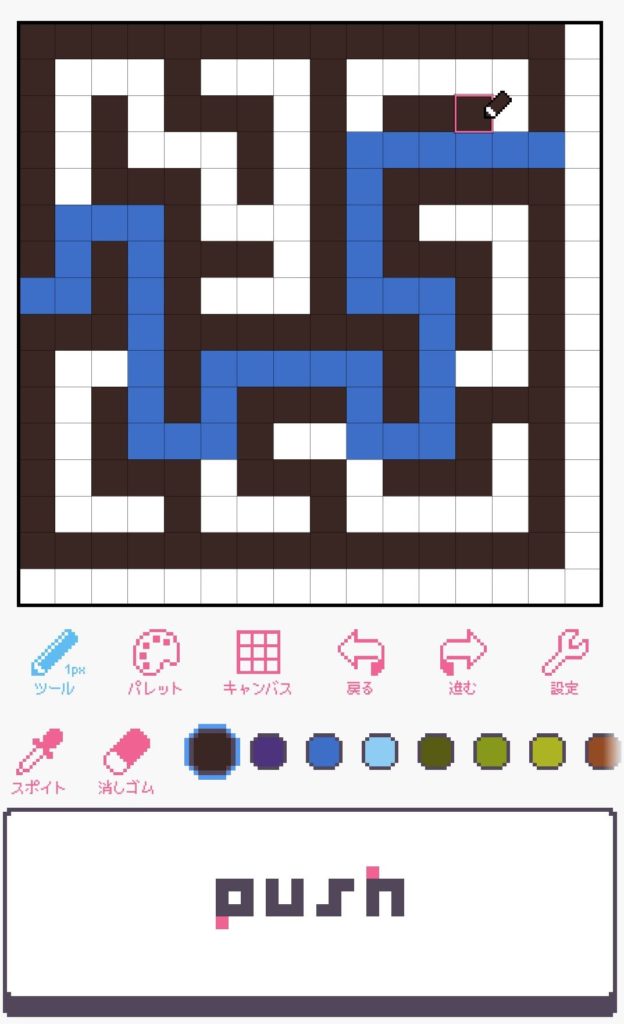
スマホの場合は一つの画面しか移せないのでスクショしてプリンターで見るとか良いかも
家庭用盤はスマホでチラチラ見ながら作る感じ…です
ドット絵を使えば簡単になんでも作れる
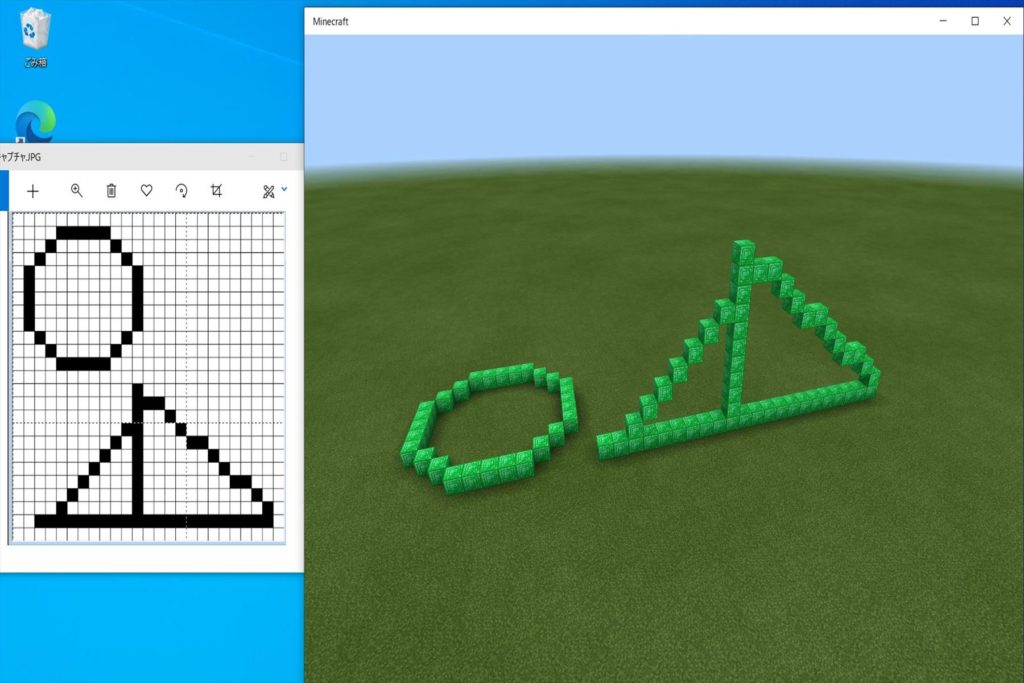
マイクラとドット絵を使えば難しい建造物も簡単に作れます
平面だけではなく縦による立体的な建築 といった形もドット絵を使えば考えないできれいに打ち出せます
丸い物 三角の物も簡単に作れるようになるので是非使ってみて下さい
作業効率などを上げたい もっと楽しみたいならPC版がおすすめ
スマホ版の場合は画面が小さく他の事と併用してやるのが難しいため色々試したいという方はPC版を試してみるのがおすすめです
Java版だけではなく 家庭用ゲーム機とつなげるBE版どちらも遊べてなかなか楽しいので皆さんも遊んでみて下さい