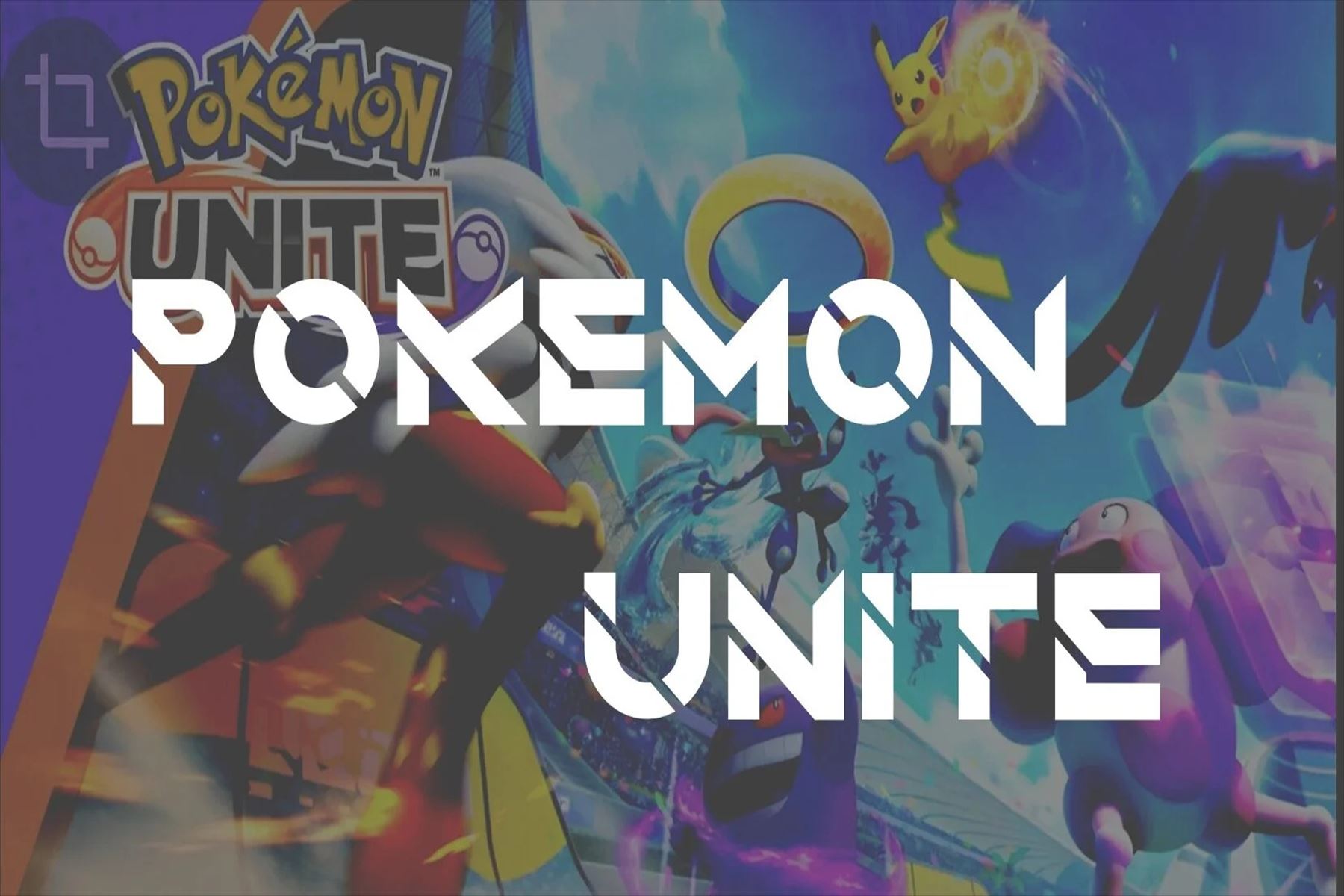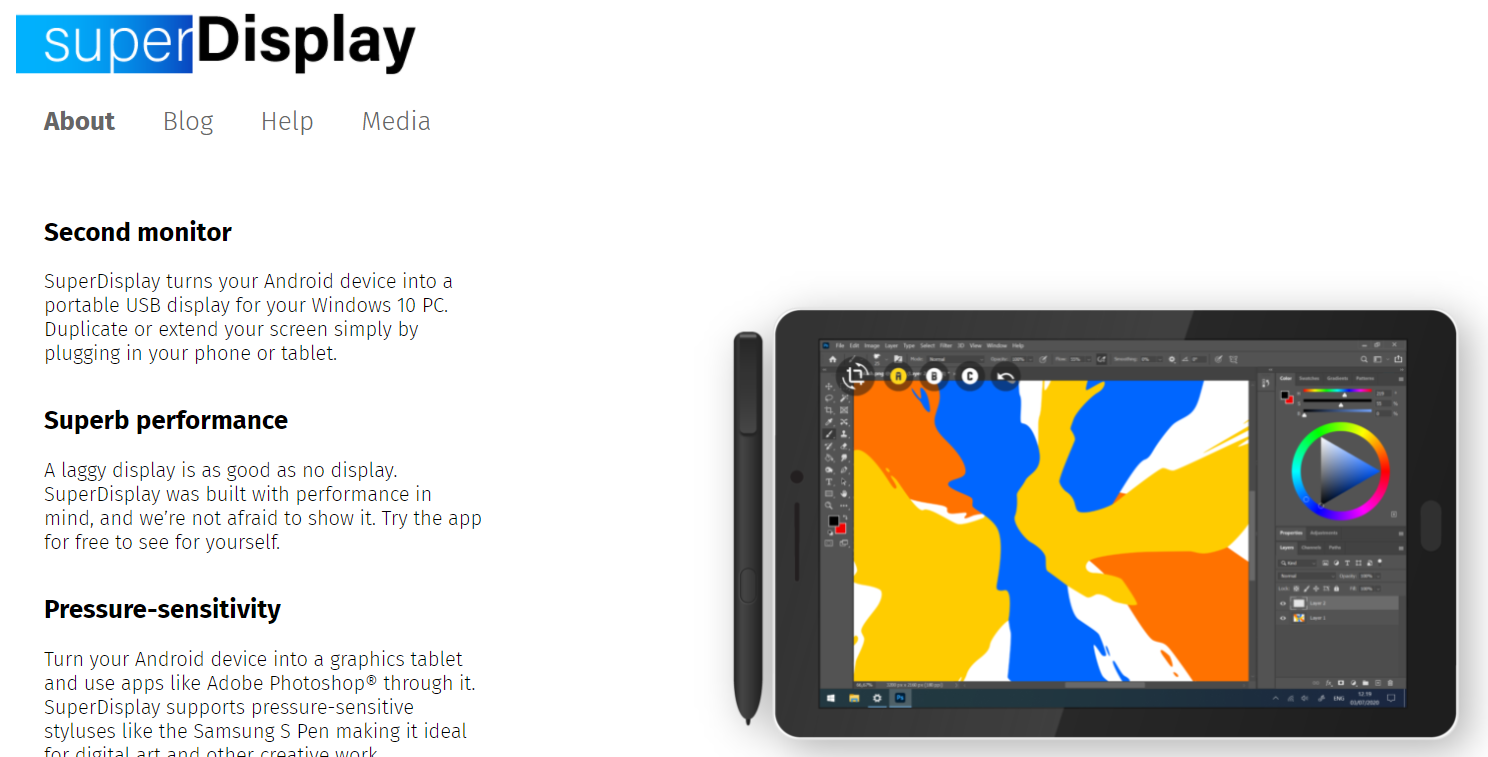こんにちはM2Iです このゲームを録画して撮りたくなりました
今回はPCを使ってこのゲームを録画させる方法を紹介します
ゲーム機で録画した方が良さげかもしれません
必要な物
BlueStacks5
最新Verの5ではまだ録画は出来ないので古いVerの4を使います
5だと紹介してる方法が使えないので注意
PC
綺麗に撮る場合には相応の動作性能が必要です
BlueStacks4の動作環境とかは5と大体同じなのでこちらを参照すると良いでしょう
とりあえず方法さえ分かれば後で撮れるので古いPCでやるのもOK
やり方
BlueStacks4のDL

5の下にうっすらと見える緑のラインに旧VerのBlueStacks4が録画出来ます
緑のラインをクリックするとDL出来ます
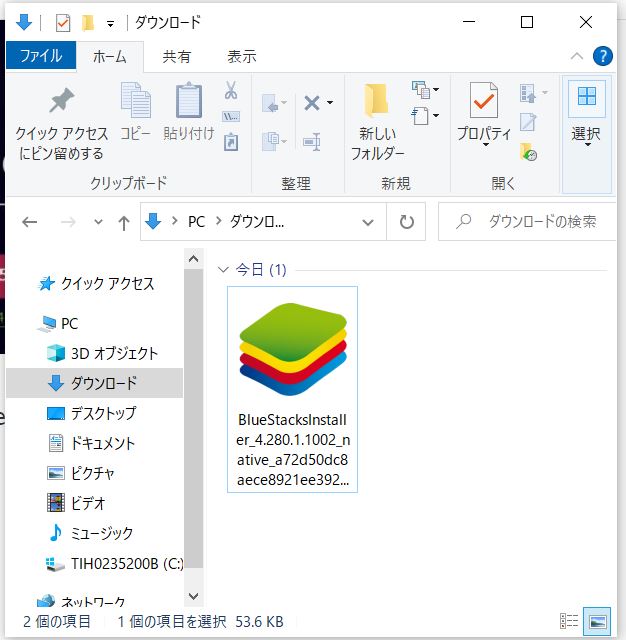
DLしたらファイルがあるのでクリックしてインストールします
インストールには少し時間が掛かるのでのんびりゲームとかしてると良いです
ポケユナのDL
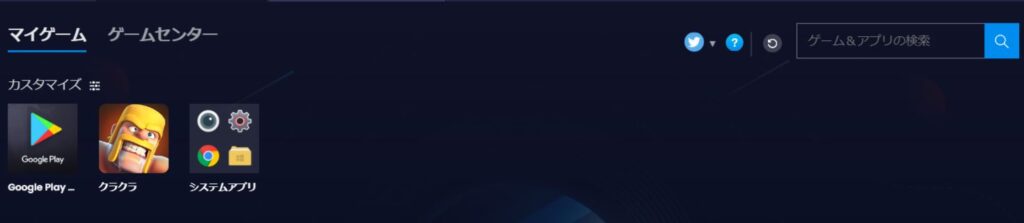
まずは開くとあるGoogle Playのマークを押してログインします
いつものようにDLをしてアイコンが表示されたらOKです
ポケユナの録画
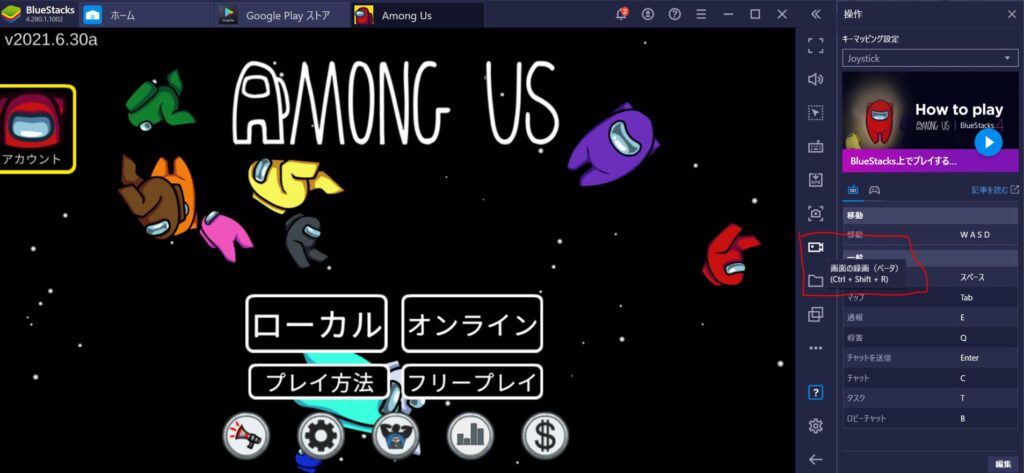
右の赤い枠で囲った動画マークを押しましょう
初回の場合はファイルのDLが必要です あまり時間は掛からないです
初回の場合はファイルのDLが必要です あまり時間は掛からないです
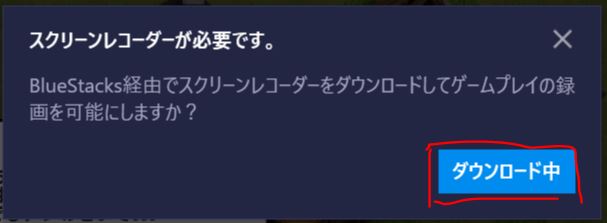
DLが完了してもう一度動画マークを押すと保存場所を指定されます
特にどれに入れても同じなので変更しなくてもOK
保存場所を指定すると動画マークが赤く表示され録画が開始されます
しかし操作性は最悪なので下記の方法で操作性をスマホのようにさせます
操作性の改善
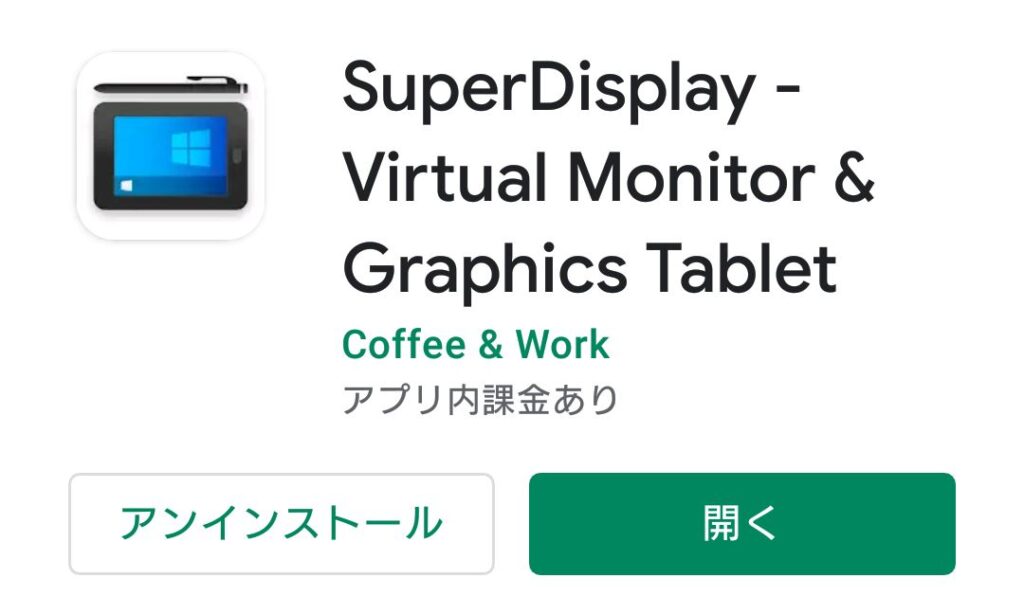
こちらのSuperDisplayというアプリを入れます
このアプリを使うとスマホにPCの画面を映すことが出来ます
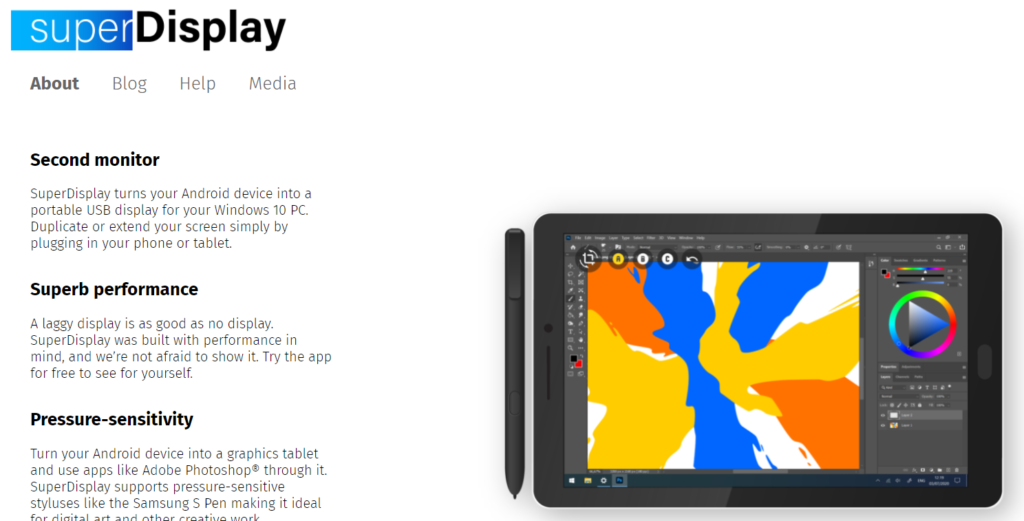
次にPC側にもこのアプリを入れます
実行をしてチェックボタンを押せば普通にインストールがされます
映し方
PCとスマホを有線ケーブルで繋げるだけです
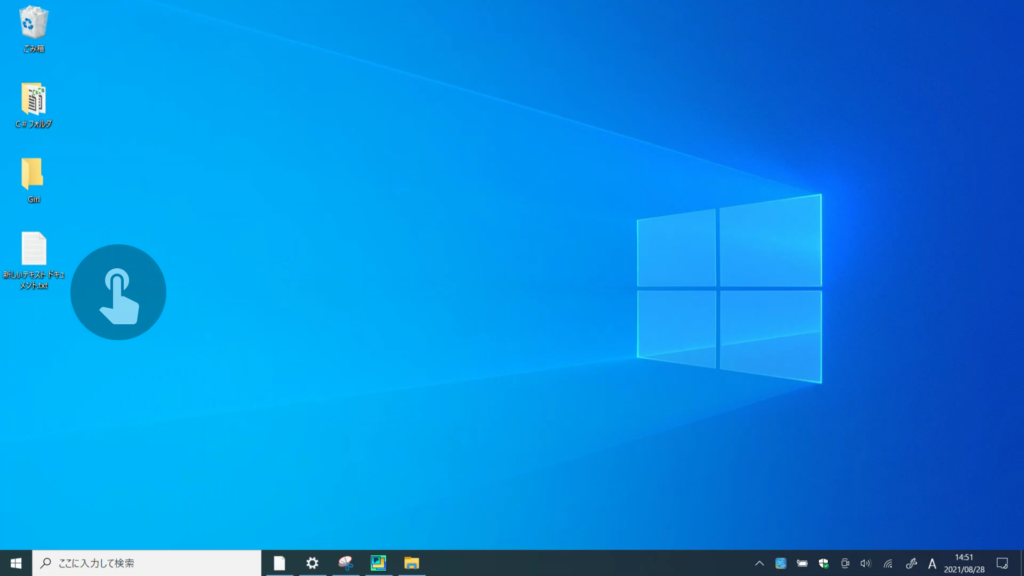
そうするとスマホ側に認識されたという表示が来るのでそれを押すとこんな感じになります

PCの画面をタッチ判定させられるのでこれでいつも通り出来るという訳です
普通に動画サイトにあるヤツを見ているような感じですね
適当に撮影しました しかしこれでも操作性はいつもやってる感じとは程遠く普通に家庭用ゲームきで録画した方が良くね?という結論に達しました
なお無線でつなげる方法もあります 線が邪魔だという人はこの方法を試してみて
簡単な操作方法
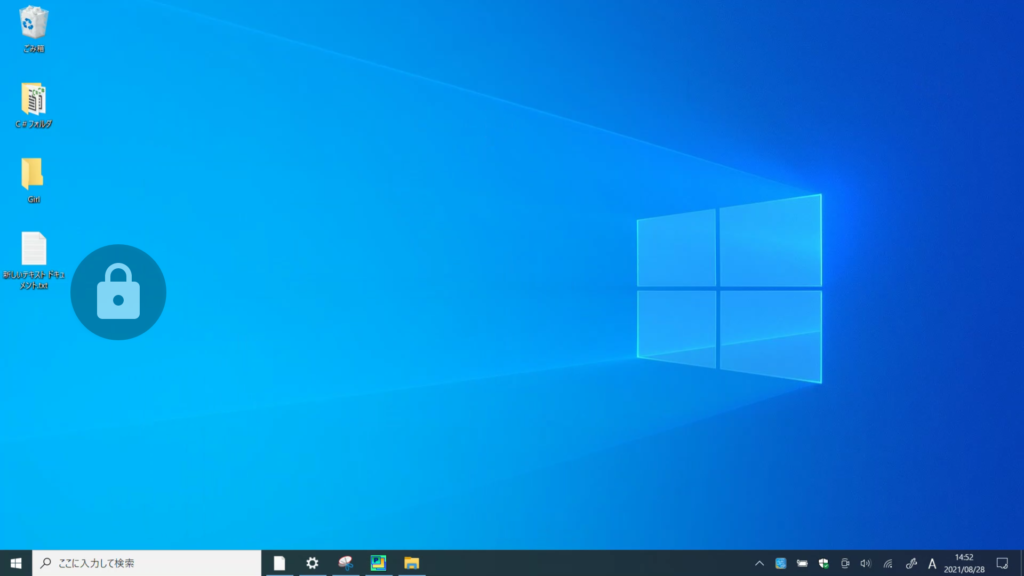
鍵のマークの時は普通の画面で触ってもタッチ反応が出ません
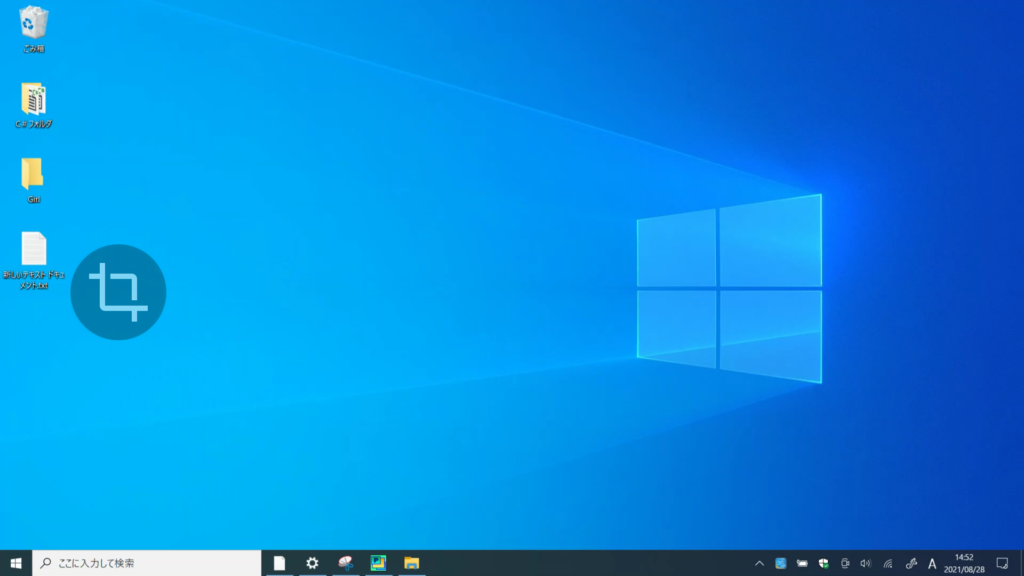
波のマークでは画面の拡大 縮小が出来ます 小さいスマホとかの場合はこれで画面大きくしたり出来ます
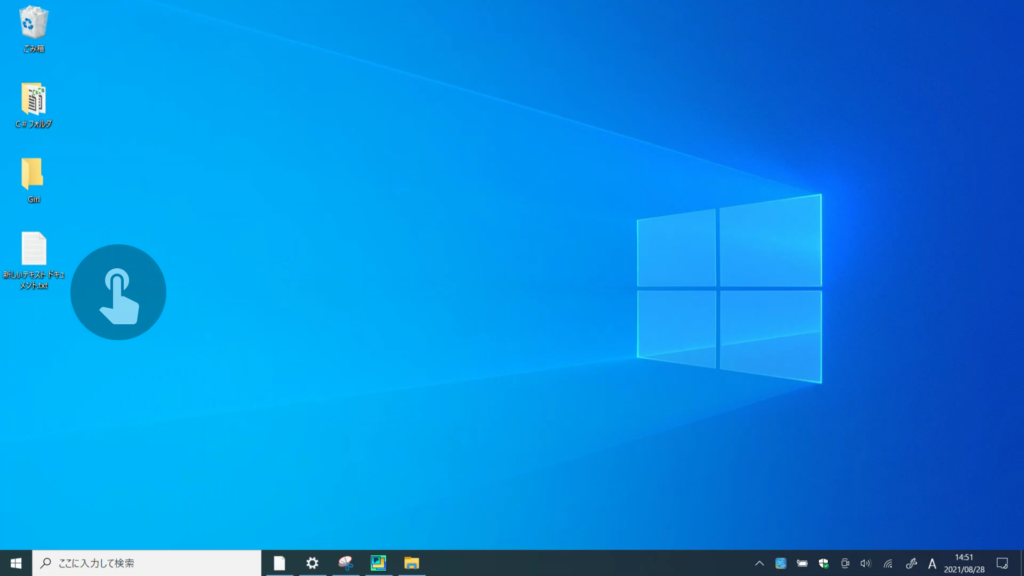
さらに快適に撮りたい場合はどうすれば良い?
- HDMI対応のキャプチャー可能な機種を使う
- PCのRAMの容量を大きくする
こんな感じでしょうか
HDMI対応のキャプチャー可能な機種を使う
HDMI出力対応のスマホを使って直接動画を撮らせるという方法です
スマホ直の操作なので操作感はいつも遊んでいる感じで録画が可能となります
とはいえスマホで録画する場合はキャプチャーボードが必要 内部の音声は十分に取れなかったりと色々面倒でコストが掛かります
PCのRAMの容量を大きくする
音割れなどゲームが快適にとれない場合はPCのRAMの能力を上げるとしっかり撮れるようになります
RAMが分からんという方はゲーミングPCを使えば快適に撮れるという感じでしょうか
BlueStacksの動作環境 おすすめPCなどはこっちにまとめてあるので参考にどうぞ
Ver4 Ver5ともに動作環境は変わらないです
やっぱポケモンはゲーム機で遊ぶのがいいね
PC版を使って録画は一応出来ますが肝心の操作性は最悪なので大人しくゲーム機+キャプチャーボードを使う方が良いですね
友達との対戦動画を撮ってニヤニヤしてみるのが良い感じです
とりあえずゲーム機持ってないけど撮りたいという人はお試しあれ